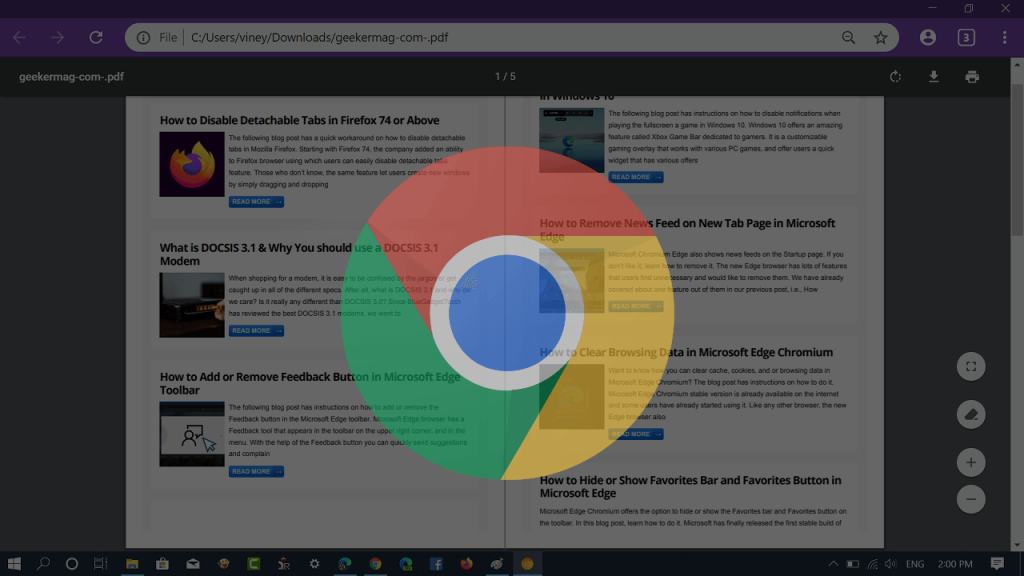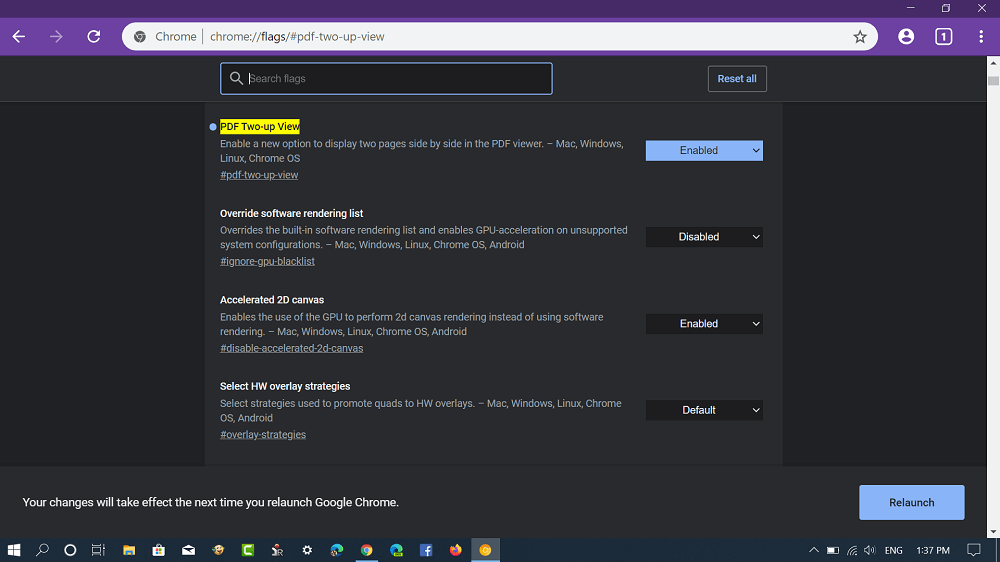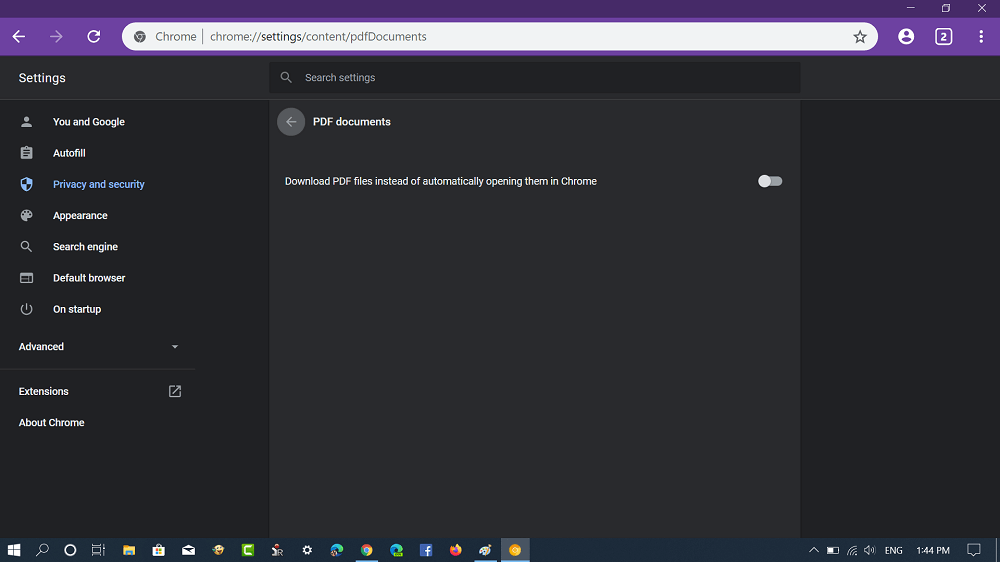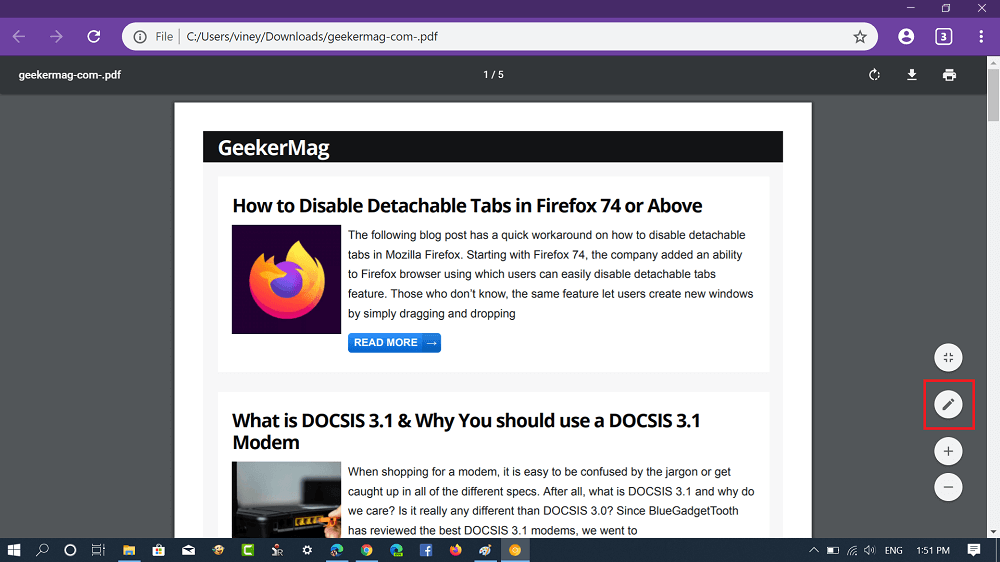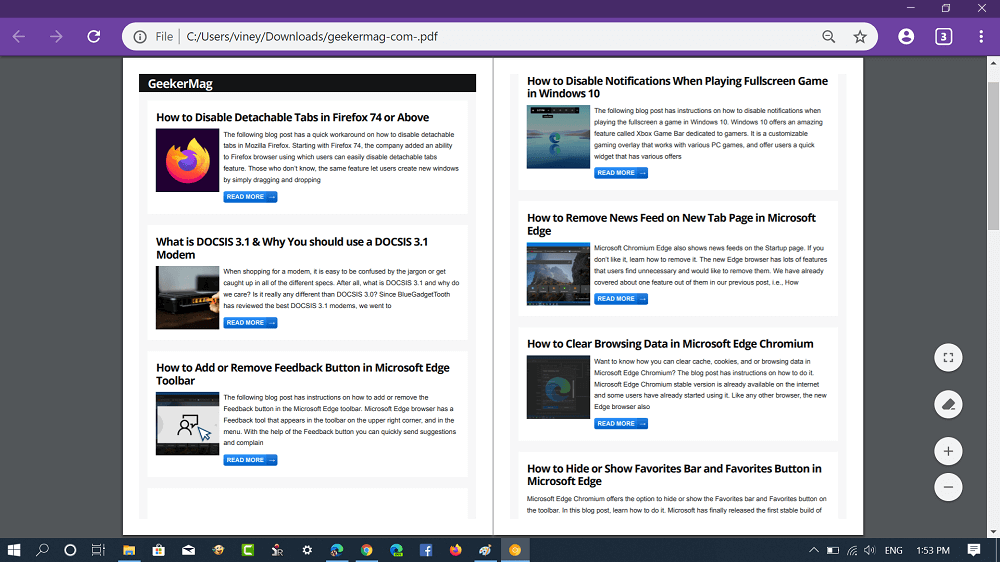In all modern web browsers viewing PDFs is super easy, thanks to the built-in PDF viewer plugin. Although third-party PDF editor offer more features in comparison to the browser. It seems Google wants to make an inbuilt PDF viewer in Chrome browser handy. To do this, the company added a new feature called the two-page view feature. Once you enable the Two-Page View feature, it will display two pages side by side in the PDF viewer. With default settings, the feature is disabled and users have to enable it using the flag. In case, you want to try the new Two-Page view, then here’s how you can do that
Enable Two-Page view for PDFs in Chrome
Launch the Chrome browser in Canary channel v82.0.4084.0 or above and then visit the following flag address: chrome://flags/#pdf-two-up-view. Next, using the PDF Two-up View drop-down change the setting from Default to Enabled. Relaunch button to enable the feature. Next, you need to go Settings > Privacy and Security > Site Settings > PDF documents. Alternatively, you can visit the following address: chrome://settings/content/pdfDocuments to reach PDF Documents directly. Here, you need to make sure that the option for “Download PDF files instead of automatically opening them” is turned OFF. Now you need to open the PDF file using the Chrome browser. You can either drag-drop the PDF file or you can load it from the web page. With the default setting the PDF file will open in a single view open. To enable the Two-Page View, you need to click on the Two-up view (Pencil) icon available on the left side. At any point, if you want to switch to a single page view, then again click on the Disable Two-up page icon. Google Chrome on Windows, Mac, Linux, and Chrome OS platforms are getting a Two-up page feature. You might be interested read blog post on How to Download PDF Files Instead of Opening in Google Chrome What are your thoughts about Chrome adding a Two-up page feature in Chrome’s PDF Viewer? We would like to hear your opinion in the comments. Thanks, Techdows for the tip.