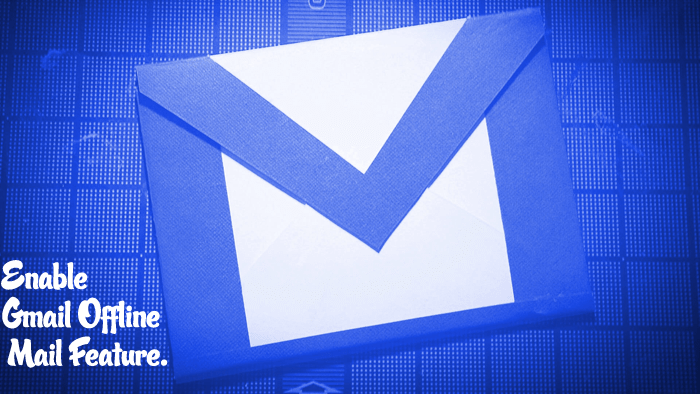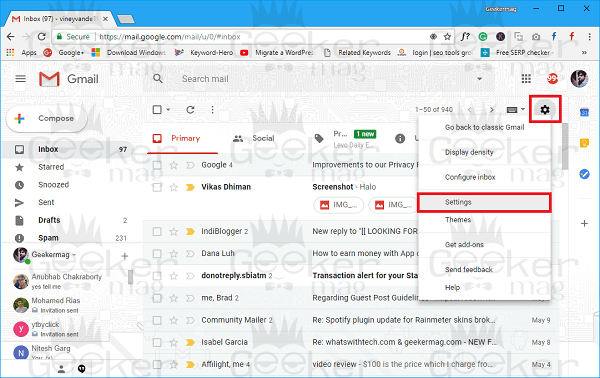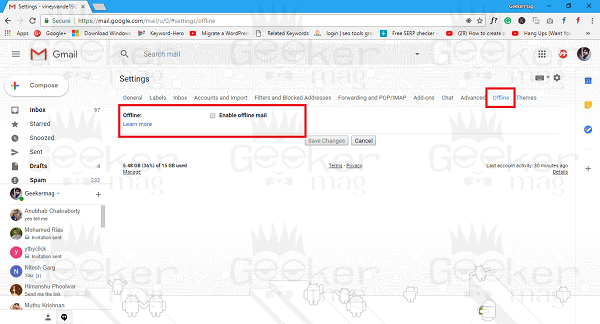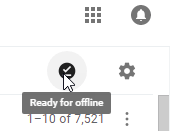Recently, Google introduced a new Gmail. It has lots of new and fresh feature. In my previous post, I have already covered about Gmail’s New Smart Compose feature that helps in writing emails quickly without grammatical errors.
Gmail Offline Mail Feature
Another useful feature of new Gmail is Offline Mail. With default settings, it is disabled and users running Chrome version 61 or above can test this feature right now.
Enable Gmail Offline Mail Feature
To access Gmail Offline Mail feature, here is what you need to do:
Make sure you’re running the New Gmail.
Click on the Gear icon available on the right side and then Settings.
You need to switch to the Offline tab and then tick the box for option “Enable Offline Mail.”
Gmail offline Mail Settings
Once you enable the Offline Mail feature, it will show you more settings. You can configure those settings according to your priorities.
Storage
In the Storage section, you will find out how much space offline mail feature is consuming on your computer from the maximum limit of 6GB.
Sync Settings
Here you can configure for how much days you want Gmail to keep the emails on your computer. With default settings, it is set to 30 days. You can set it from a minimum of 7 days to 60 or maximum 90 days. In case, you want to include the attachments in the emails, then check the box for Download attachments.
Security
To ensure the overall security, the company offers you full control over how you want to keep the data. Keep offline data on my computer – If you select this, then data will be still available on your machine after you log out of Gmail account. At any point, if you want to delete the data, then you need to disable the Gmail’s Offline mail feature and Saves changes. Note: I do not recommend this option for shared machine Remove offline data from my computer – If you select this, nothing will be stored on the machine, and you need to resync the data everytime you log into Gmail account. The process can take few minutes or hours depending on emails and your data connections. Once you’re done with all the Settings, click on the Save changes button to apply the changes. After that, the Gmail will start syncing process which includes [email and attachment (if selected) download] by your preferences. Once the process completes, you will see “Ready for offline” icon appears next to gear icon.
Keep in mind – If you expect good results from Gmails Offline mail feature, then Google recommends users open only single Gmail tab in the browser.
Gmail Offline Mail Supported Browsers
Users need to be running Google Chrome version 61 or above to use offline mail feature. Apart from that, this feature might work fine on web browsers like Opera and Vivaldi based on Chromium. Other modern browsers like Firefox, Microsoft, Edge, and the Internet Explorer lack support for this feature. At least as of writing this blog post.
Disable Gmail Offline Mail Feature
At any point for whatever reason you want to disable offline mail feature of Gmail, then here is what you need to do:
- Click on Gear icon -> Settings -> Offline.
- Here Uncheck the box for options “Enable Offline Mail”. That’s it! Why don’t you give a try to Gmail Offline Mail feature? What do you think of this new feature of Gmail, let me know in the comments?