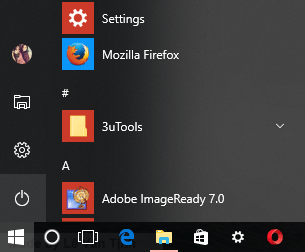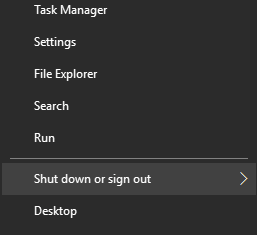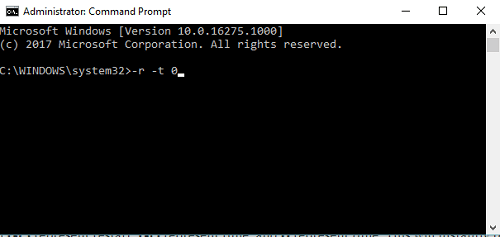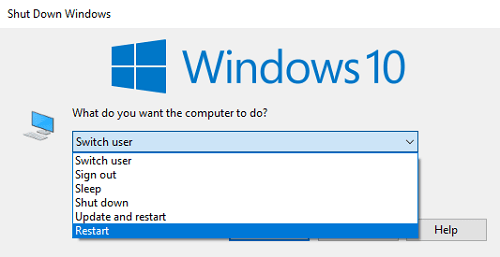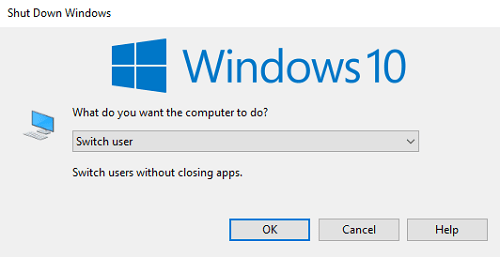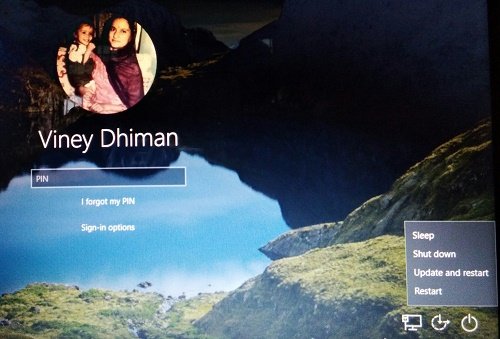Windows operating system has gone through various changes from Windows XP to Windows 10. The recently launched Windows 10 has a completely refined user interface, new apps & utilities accompanied with a slightly modified way to accomplish the same tasks. In comparison to Windows 7 and Windows 8/8.1, the Windows 10 has less complex user interface accompanied with the improved Start menu. The same in the case of the process to restart Windows 10. A system restart or reboot play an important role in the proper functioning of the of the Windows 10 operating system. It is very important to know all the possible ways to restart Windows 10
How to Reboot Windows 10
By keeping this thing in mind I decided to write all the possible ways to reboot Windows 10 PC. So without further delay why don’t you start reading about them:
1. Reboot Using Start Menu
Click on the Start button.
Click on the Power button.
Click on the Restart button. This will reboot Windows 10 PC.
2. Reboot Using WINX Menu
Press WIN + X Keyboard keys or Right click on the Start button to open WINX menu.
Click on Shut down or Sign out.
Click on Restart.
3. Using Command Prompt
- Launch Elevated Command Prompt in Windows 10. When UAC screen appears, click Yes to continue.
- In the Command Prompt terminal type shutdown -r -t 0 and hit Enter.
In above command (-r) represent restart, (-t) represent time, and 0 represent time. This will execute the regular restart command. In case, you want to restart Windows 10 after 30 seconds, then the command will go like -r -t 30 and 40 for 40 seconds.
4. Reboot using Shut down Dialog Window
Press ALT + F4 keyboard keys at the same time in Windows 10. Note: Before pressing above keys make sure all the active tabs and windows are closed on the system. Other wise it will close all the active windows and then show you Shut down dialog window.
This will bring the Shut Down dialog window. Use the down arrow and select Restart from the list in Drop-down.
Click on the OK button.
5. Reboot Windows 10 from Login Screen
On the login screen, click on the Power button available on the bottom right side of the screen.
And then click on the Restart button. That’s it. So these are possible ways on how to reboot Windows 10. Tell me which way you fancy for daily use. You might also love to read about how to boot into Safe mode in Windows 10.