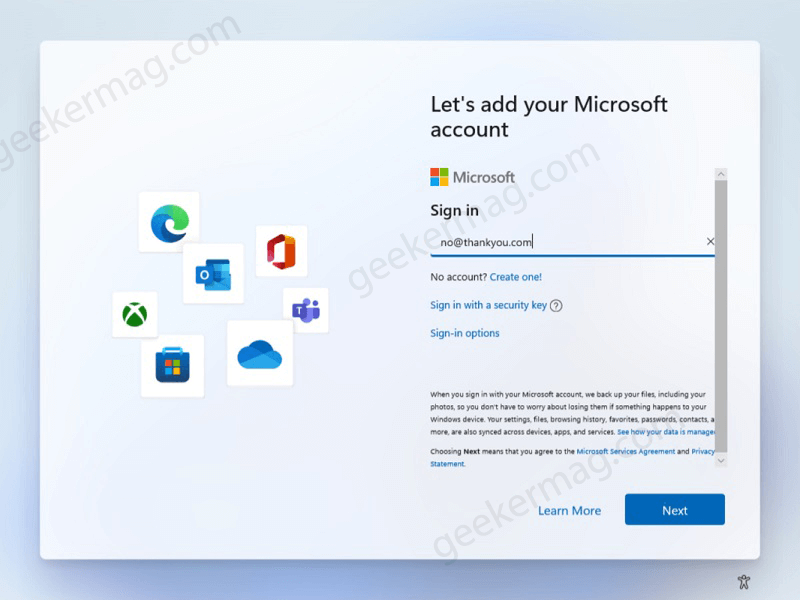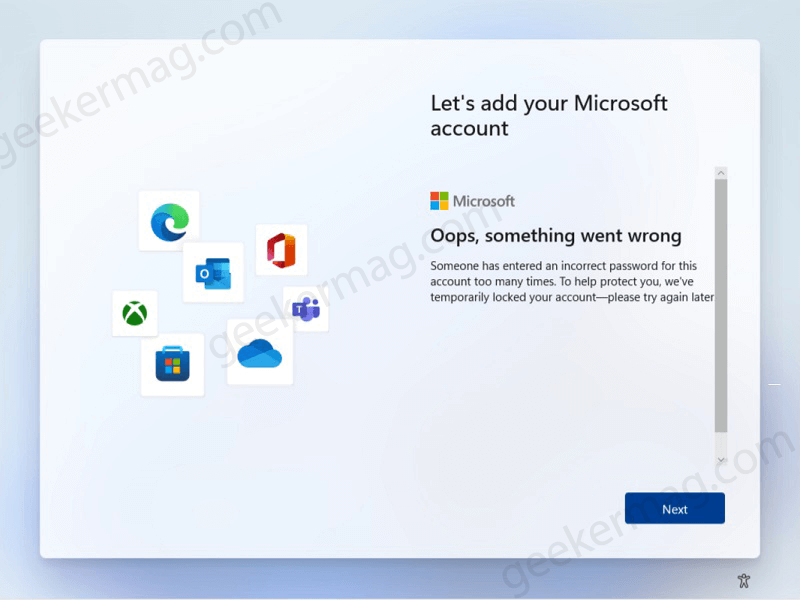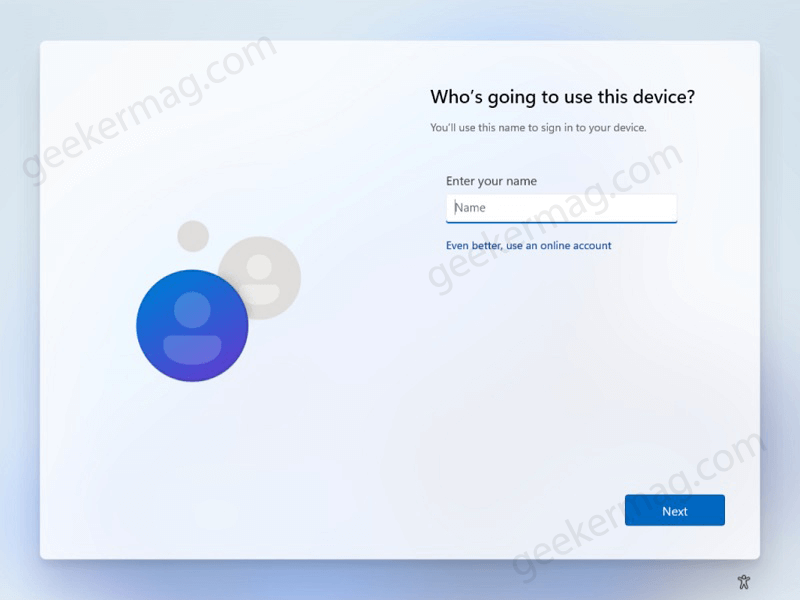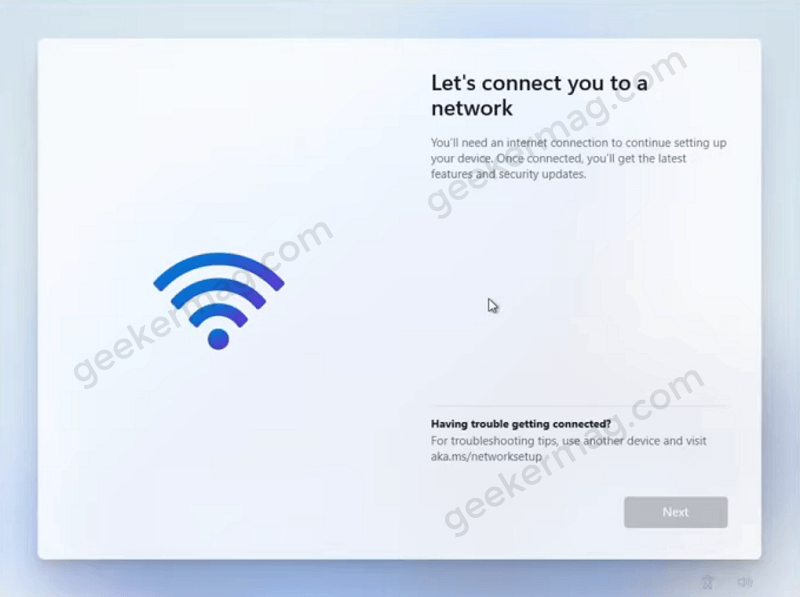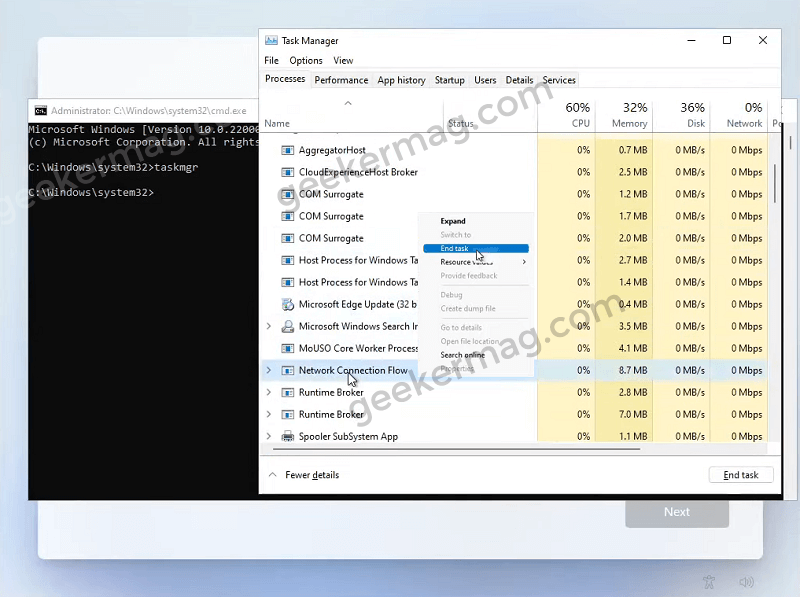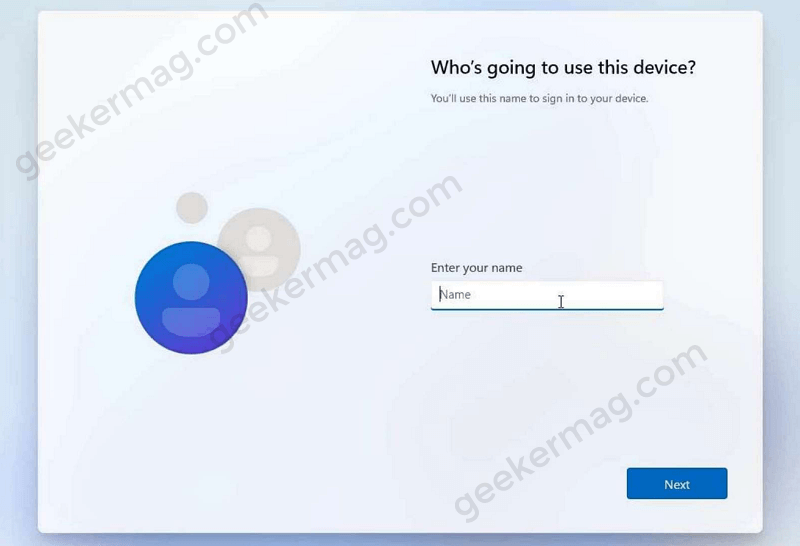Basically, Microsoft is forcing every Windows 11 user no matter whether you’re running Windows 11 Home or Pro edition, you require or create a Microsoft account to sign in.
Install Windows 11 (Home or Pro) without Microsoft Account or Internet Connection
In case, you’re one who wants to install Windows 11 without a Microsoft account or Internet connection, then fortunately there are various workarounds to bypass this restriction. Let’s start with the first method
Create Windows 11 Local Using Email ID Workaround
During the installation of Windows 11 when you reach the screen that reads “Let’s add your Microsoft account” follow the instructions discussed below: Here, you need to enter “enter no@thankyou.com” in the login field and click Next. In the Password field, type whatever you want and then click the Sign in button. You will receive a message i.e. “Oops, something went wrong”. Again, click the Next button. Now you will see the “Who’s going to use this device” screen, enter the local account name to continue the on-screen instructions to complete the installation of Windows 11.
Create Windows 11 Local Using Network Connection Flow Hack
During the installation of Windows 11 when you reach the screen that reads “Let’s connect you to network.” Here, if you’re not connected to an internet connection, then you will be unable to move further. So what you need to do is to SHIFT + F10 key combo. When Command Prompt Window opens up, you need to type ‘taskmgr‘ and hit enter. In Task Manager, click on More details. Under the Background process, scroll down until you find ‘Network Connection Flow‘. Once you find it, right-click and select End Task. Now head back to Windows 11 Setup screen, continue the process and complete the installation with a local account.
Create Windows 11 Local Using Command Prompt Hack
Alternatively, if you don’t want to go through all the steps discussed above, then you can apply this hack right from the Command Promot. Here’s how you can do that: After pressing the SHIFT + F10 key, when the Command Prompt window opens up. Instead of opening task manager, copy-paste this: askkill /F /IM oobenetworkconnectionflow.exe and hit enter. And again continue the setup. Once installation completes, you can connect to an internet connection and complete the app download process.
Create Windows 11 Local Using Rufus
Alternatively, if you use Rufus for creating Windows 11 installation media, the latest version Rufus 3.21 allows users to create local accounts during Windows 11 setup. Note – This is limited to creating an account with the same name as the current user and with a blank password that the user must change after the first reboot) You need to keep a few things in mind:
Without an internet connection, the app’s icon will fail to load properly If you frequently use apps that require an internet connection, for example, the Tips app for Windows 11, then it will open but won’t show any information.
The workaround that allows installing Windows 11 without a Microsoft account is confirmed to be working in Windows 11 v22H2 build 22621.963 (Home and Pro Editions) We would like to tell you that Microsoft keeps tracking these loopholes and it’s possible that in the future these methods no longer work in creating a Windows 11 local account or Completing the installation of Windows 11 without a Microsoft account. Why don’t you try this workaround and let us know if you’re available to install Windows 11 without an internet connection?