In this guide, you will first learn how to enable Windows Subsystem for Linux on Windows 11. After that, you will learn how to install the Kali Linux app on your Windows 11 computer. Hence, if you follow the steps in this article correctly, you should be able to install Kali Linux on Windows 11 seamlessly. Besides, a section in this guide answers some of the frequently asked questions about the topic in discussion.
Enable Windows Subsystems For Linux On Windows 11
Before you are able to use Kali Linux on your Windows 11 PC, you need to enable Windows Subsystems for Linux. There are numerous ways to do that. However, in this guide, we will be revealing how to do it via Control Panel.
Follow the steps below to enable Windows Subsystems for Linux on Windows 11 via Control Panel.
Download And Install Kali Linux App On Windows 11
When you are done enabling Windows Subsystem for Linux, follow the steps below to download and install the Kali Linux app on Windows 11.
How To Install Kali Linux On Windows 11: My Final Thoughts
Installing Kali Linux on your Windows 11 PC might seem difficult and complicated. However, with this guide, you have nothing to worry about. Hence, if you follow the steps closely in the guide, you should be able to download and install Kali Linux on your PC easily. Basically, this guide covered how to enable Windows Subsystems for Linux before downloading Kali Linux. Also, we learned how to download and install the Kali Linux application from the Windows 11 Microsoft Store. I hope you found this guide helpful. If you found it helpful, kindly spare two minutes to share your experience at Itechguides Community Forum. Also, if you have any questions regarding the guide or if the steps didn’t work for you, don’t hesitate to post your question at Itechguides Community Forum. Our team and other community members will get back to you with a reply as soon as possible. Finally, visit our Windows 11 How-To page for more Windows 11 guides and fixes.
References And Further Reading
However, all I had to do to fix the error was to enable Virtualization in BIOS. To do so, follow the steps below. Sadly, after fixing this error, another issue came up - this was the 0x800701bc error. This error means your computer doesn’t have the latest WLS2 Linux Kernel update - check the screenshot below to see what the error looks like.
Hence, in order to fix the error, you can simply update your Windows 11 computer from the Settings application. Follow the steps below to update your Windows 11 PC. If your computer is up-to-date and you are still encountering the 0x800701bc error when trying to install Kali Linux on your Windows 11 PC, you need to manually download the latest WSL2 Linux Kernel update. Follow the steps below to do this. I hope the steps provided above fix your problem. Besides, if you encounter any other errors when trying to install Kali Linux on your Windows 11 PC, you can check out this link - Troubleshooting Windows Subsystem for Linux | Microsoft Docs.

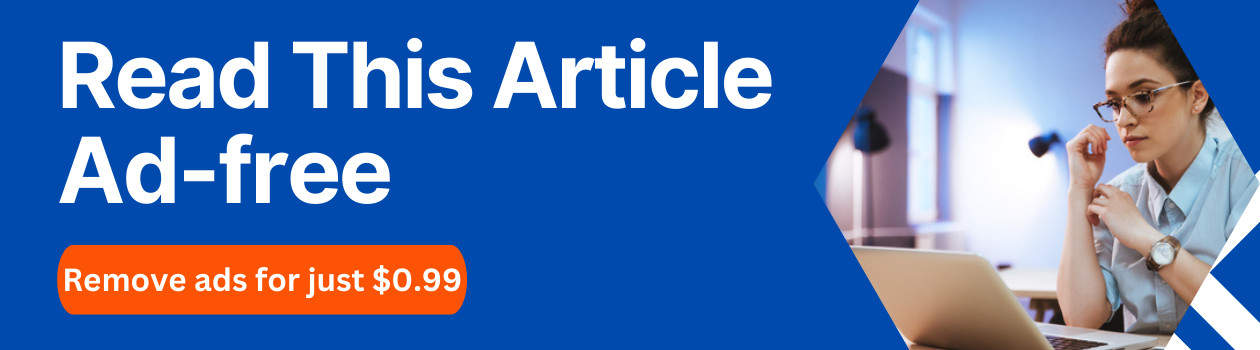

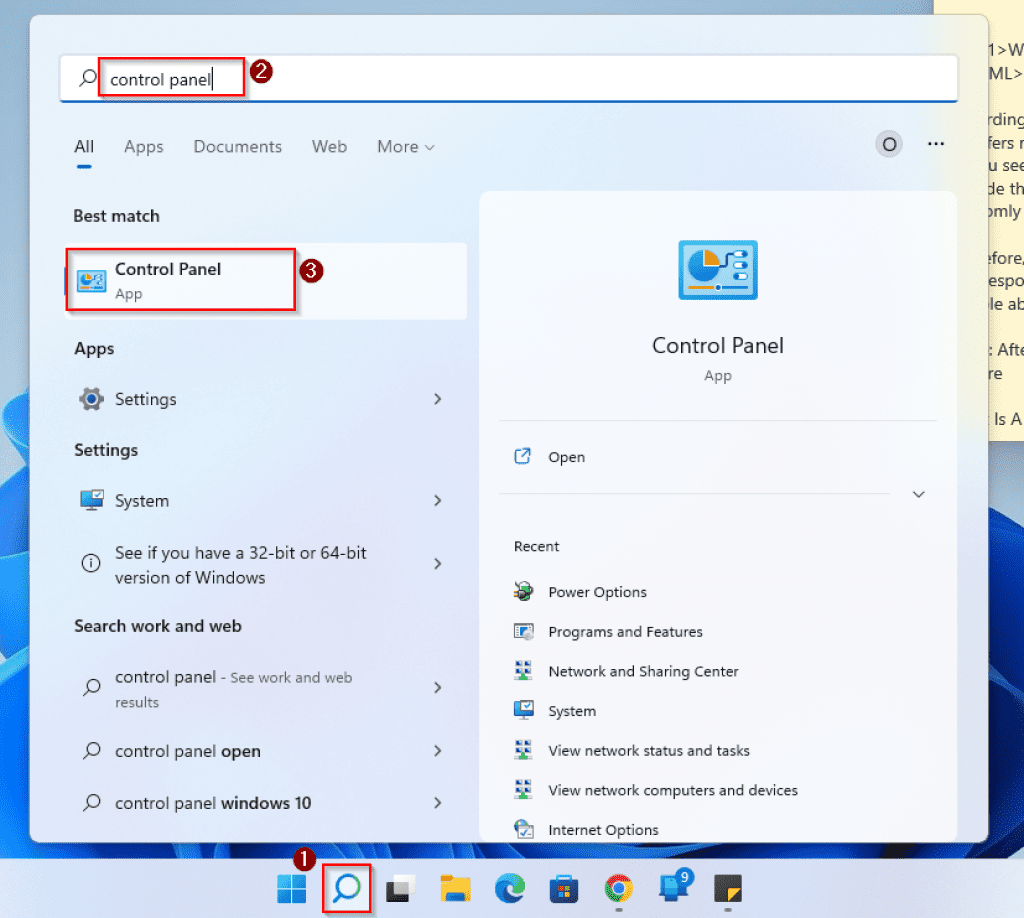


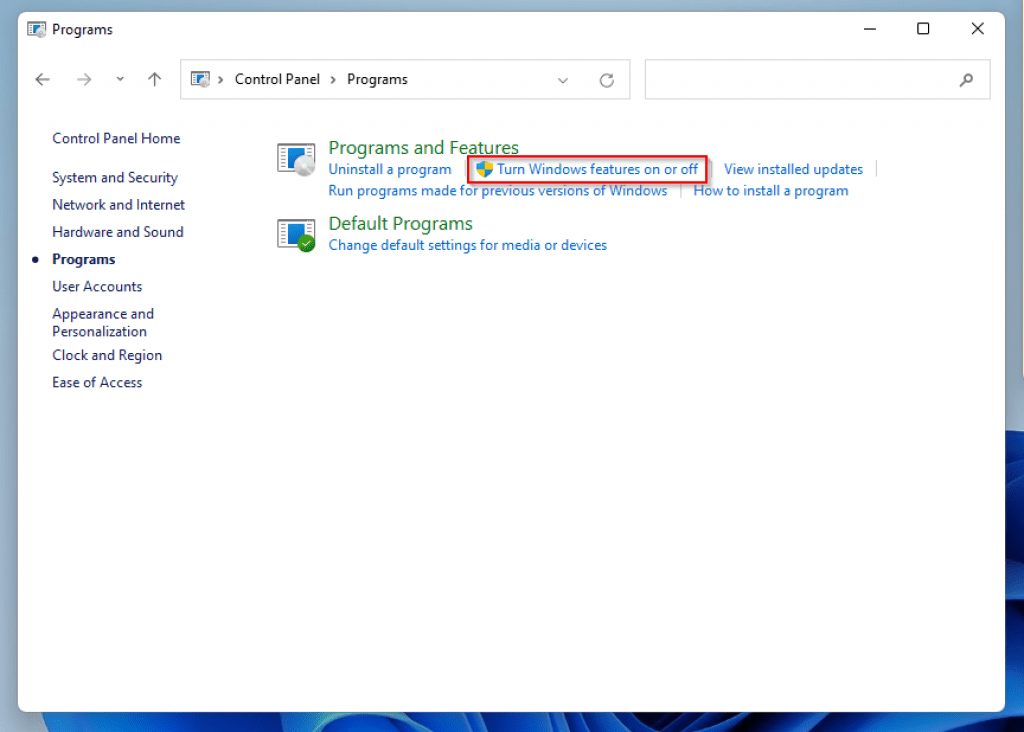




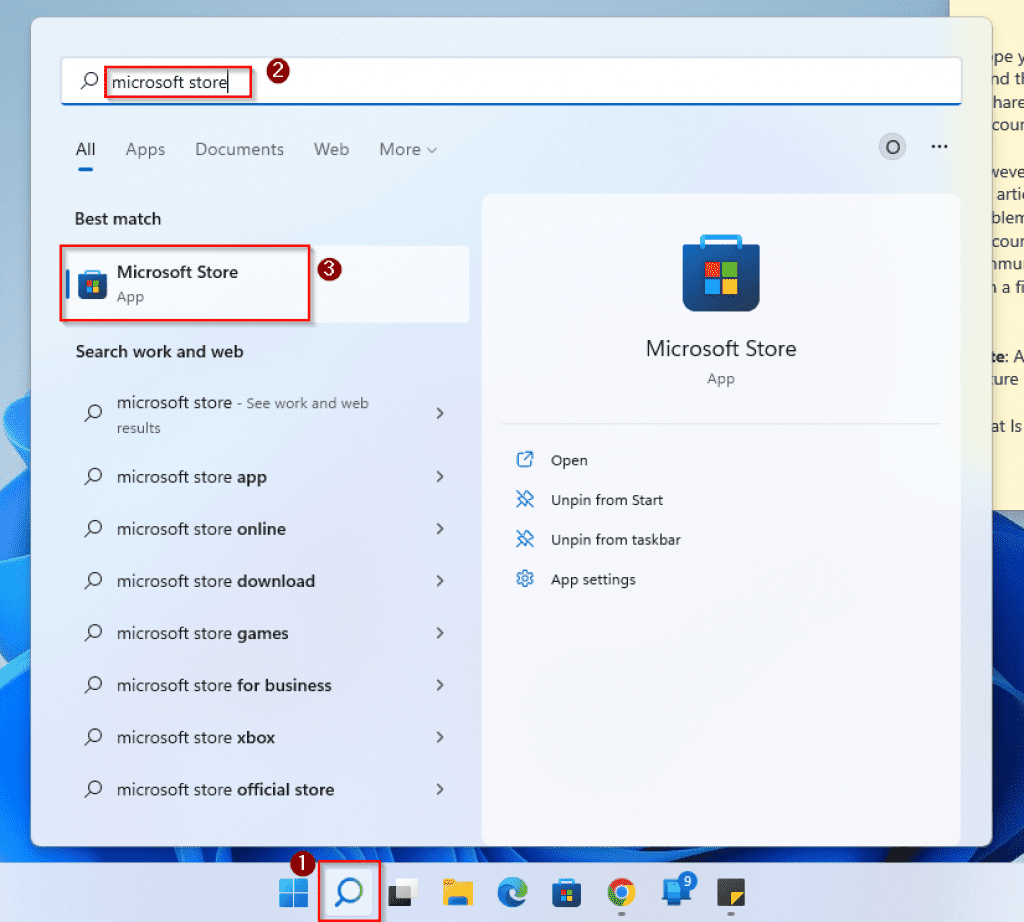

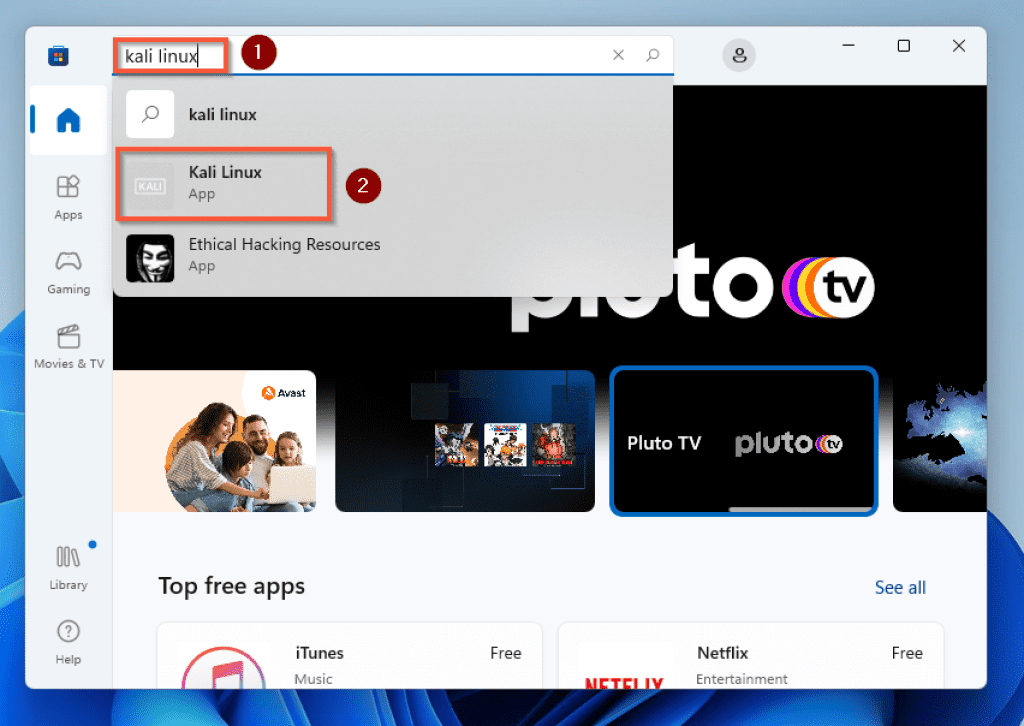



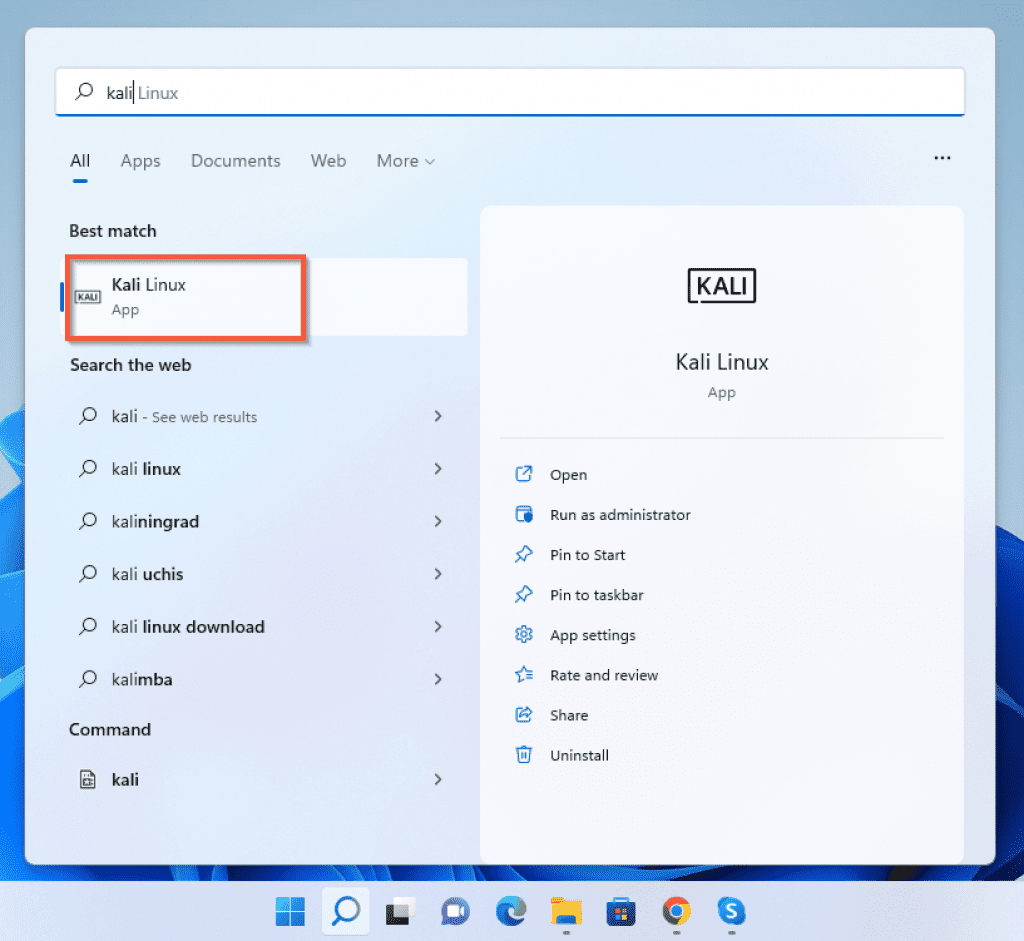



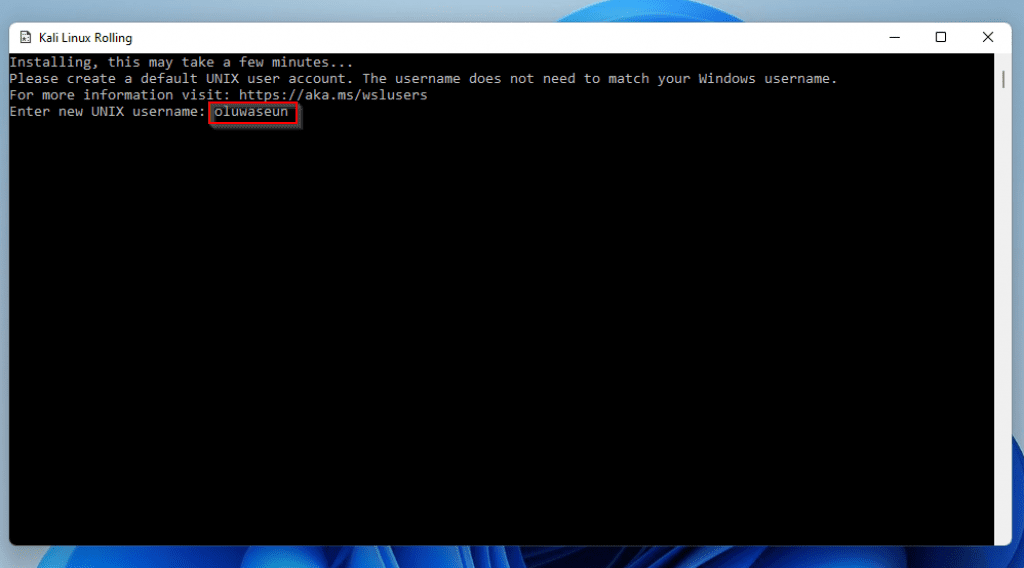
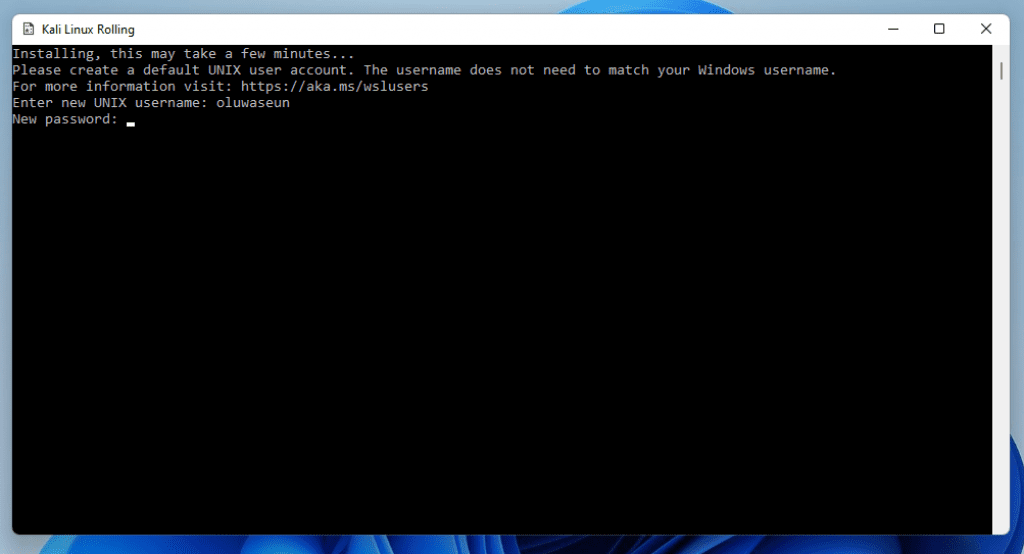




![]()

![]()
![]()