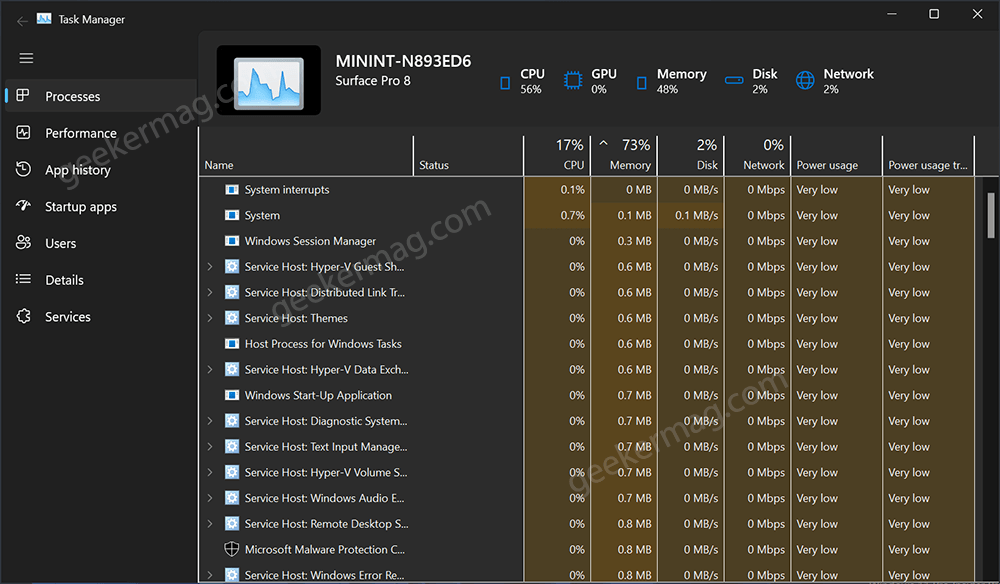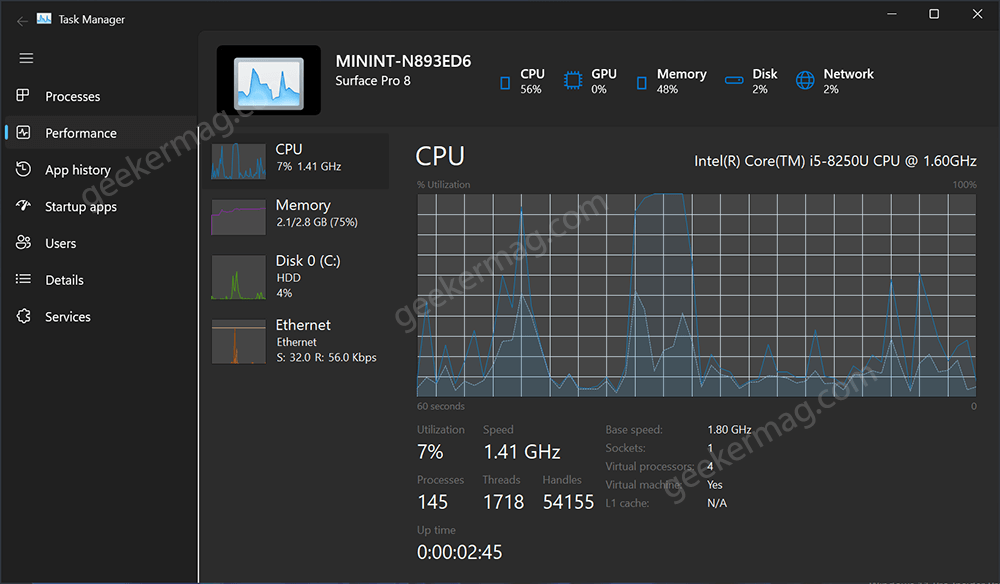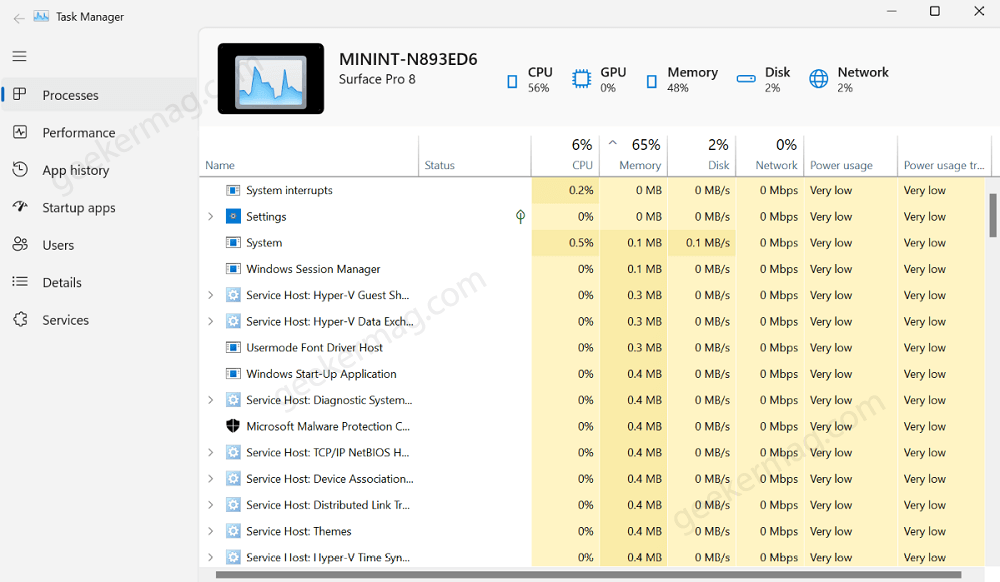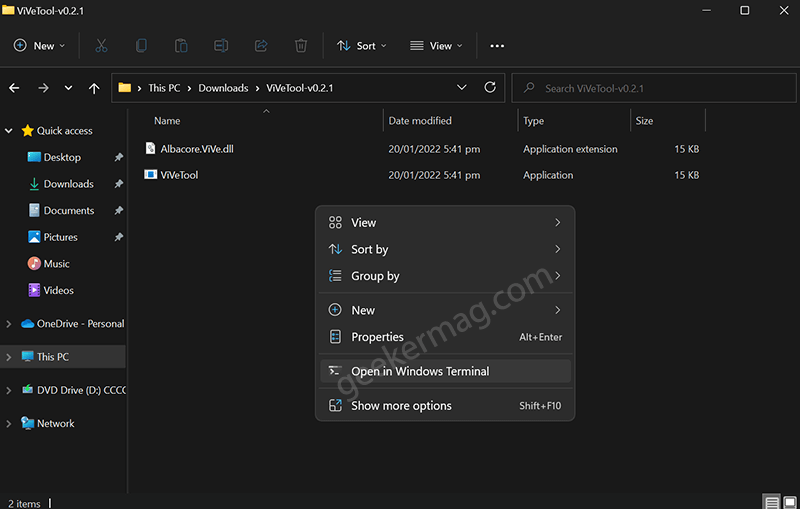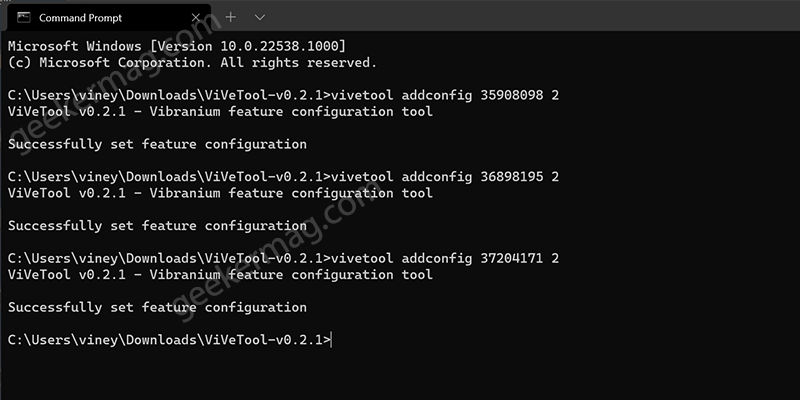Apart from that, if you launch Task Manager there will be a new section on the top showing information about Windows 11 PC which include Device name, CPU, GPU, Memory, Disk and Network. The Tabs that appear on top are shifted to left side within hamburger menu. The new Task Manager looks like combination of classic elements with modern-style elements characteristic of the WinUI library. Check out following screenshots to know how it looks like: Microsoft is currently testing the improved Task Manager app internally and due to this reason its not even available for Windows Insider running latest build 22538 in Dev channel.
Enable New Task Manager in Windows 11 with Fluent Design & Dark Mode
In case, you can’t wait for the new Task Manager app UI to reach your device and want to try it right away to get glimpse of it, then the good thing is you can enable it manually. Here’s how you can do that: Before you move forward keep few things in mind: The new Task Manager app is highly unstable so try it only in virtual machine or follow the workaround only if you’re totally aware of what you’re doing. Head over to github and download latest version of ViVeTool. Extract the zip file to obtain ViVetTool. Inside ViVeTool folder, you need to make a right-click and select “Open in Windows Terminal” option from the menu. In the Windows Terminal, you need to open Command Prompt. For that, click on the down arrow icon and select Command Prompt. Here, you need to execute following commands: vivetool addconfig 35908098 2 vivetool addconfig 35908098 2 vivetool addconfig 37204171 2 Every time you need execute command, you should get a message like shown in the following screenshot. Once done, reboot your computer to apply the changes. Now if you launch Task Manager in Windows 11, you will get a new Task Manager with fluent design and dark mode. At any point, you want to restore the classic Task Manage design, then again launch Windows Terminal with command prompt and execute following commands: vivetool addconfig 35908098 0 vivetool addconfig 35908098 0 vivetool addconfig 37204171 0 Make sure, you receive same message that you received above when enabling the experimental features. Once done, reboot your computer. In the end, I would like to tell you that New Task Manager is under development. Even Microsoft hasn’t enabled it officially in Windows 11 so don’t expect top-notch experience. Are you going to use this workaround to enable new Task Manager in Windows 11? Do you like how Microsoft is working to improve Windows 11? Let us know in the comments. Thanks @WithinRafael for sharing this.