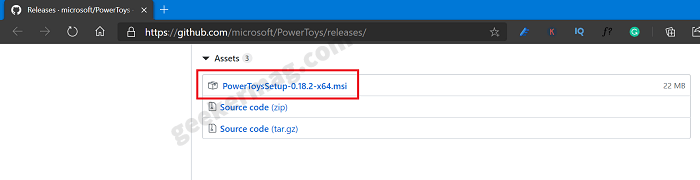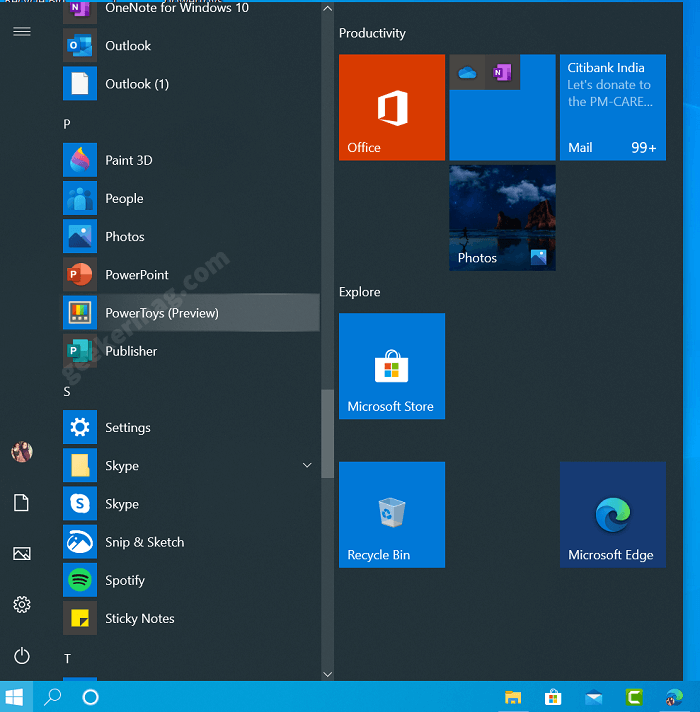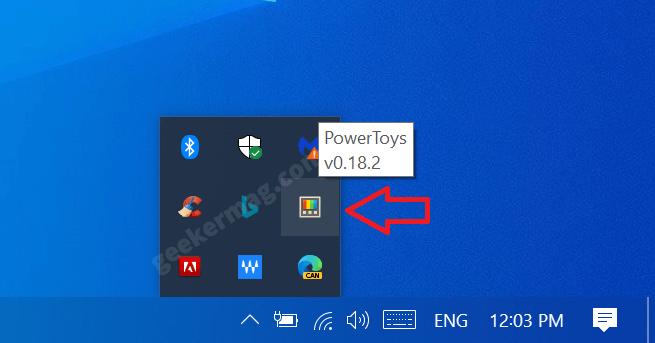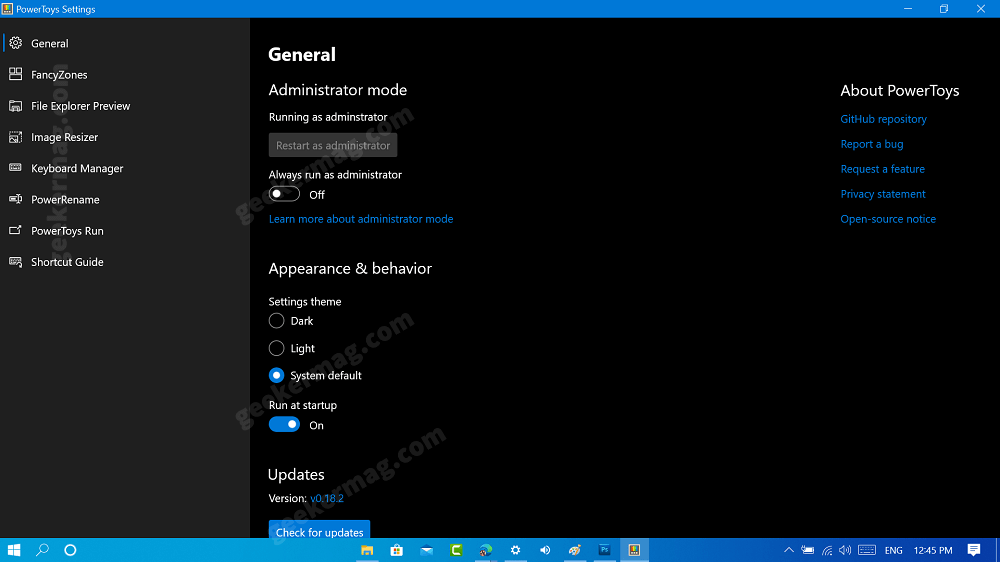PowerToys for Windows 10
PowerToys is a set of free programs that helps in adding new features to Windows OS. After Windows XP, Microsoft stopped releasing PowerToys for Windows Vista, Windows 7, Windows 8, and 8.1. Even PowerToys was unavailable for Windows 10 too. Fortunately, Microsoft is now working to develop PowerToys for Windows 10, also it is a beta version if available for download on Github. As of writing this blog post, PowerToys v0.18.2 is available.
Download and Install PowerToys
Before you start reading about the feature. Let’s learn how to download and install PowerToys on Windows 10 and start using it. You need to visit this page on Github and download the PowerToys Setup file. Just like any other program, run the setup file, and complete the installation of PowerToys on your computer. Once installation completes. You have to search and launch the app from the Start menu and run it for one time. After doing this, the PowerToys icon will start appearing in the System Tray of Windows 10. To view the PowerToys setting, you need to click on the app icon available in the System Tray of Windows 10. In the PowerToys setting window, you will find different tools listed on the left page. The list of features which include:
Color Picker – A quick and simple system-wide color pickerFancyZones – Create window layouts to help make multitasking easyFile Explorer – PowerToys add-ons for Windows File ExplorerImage Resizer – A Windows Shell extension for bulk image resizingKeyboard Manager – Reconfigure your keyboard by revamping keys and shortcuts.PowerRename – A Windows Shell extension for more advanced bulk renaming using search and replace or regular expressions. PowerToys Run – A quick launcher to open program installed on the computer.Shortcut Guide – Shows a help overlay with Windows shortcuts when the Windows key is pressed.Video Conference – It allows muting and unmuting microphone and cameraFrom General settings, you can enable or disable free programs available in PowerToys. Apart from this, you can manage various settings like Run as Administrator, Settings theme, Run at Startup, and Download Update Automatically
Since you have enabled the setting for the app to launch automatically runs at startup (Don’t worry you can manage this setting) it will automatically start when you login to your computer and keep running in the background. So, after you login to your computer, you can start using the tools available in PowerToys. You might be interested in reading:
How to Batch Rename Files at Once using PowerRename in Windows 10How to Quickly Open Program in Windows 10 using PowerToys RunHow to Use PowerToys Color PickerHow to Use PowerToys Video Conference Mute toolHow to Use PowerToys Screen Recording app for Windows 10
What are your thoughts about Microsoft bringing PowerToys to Windows 10? Let us know your opinion in the comments.