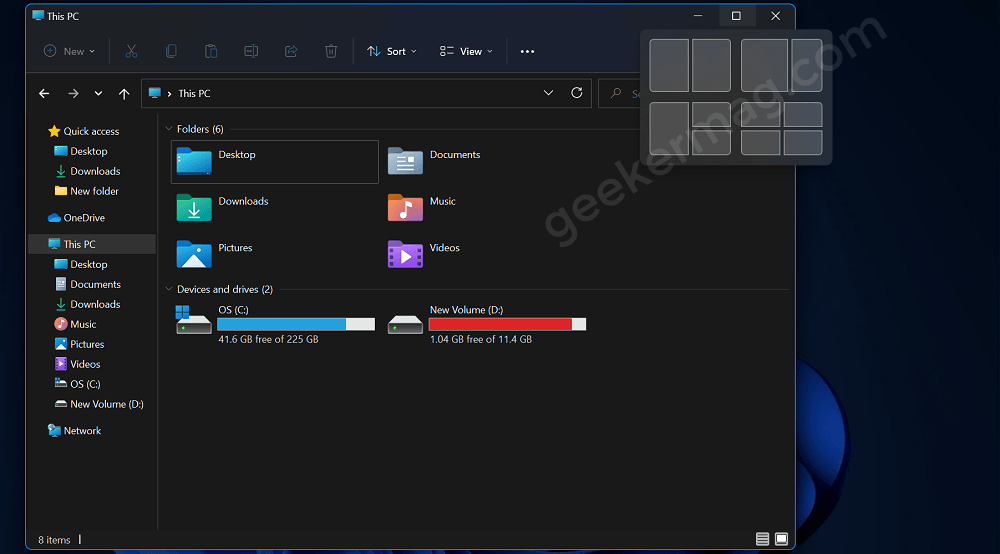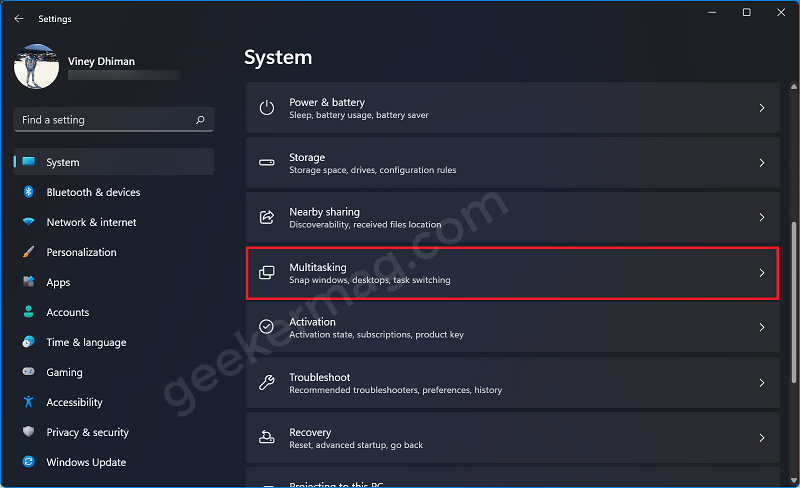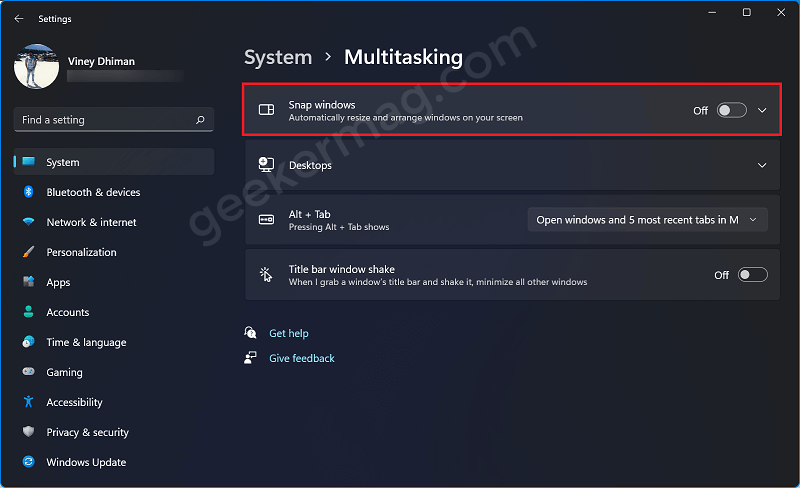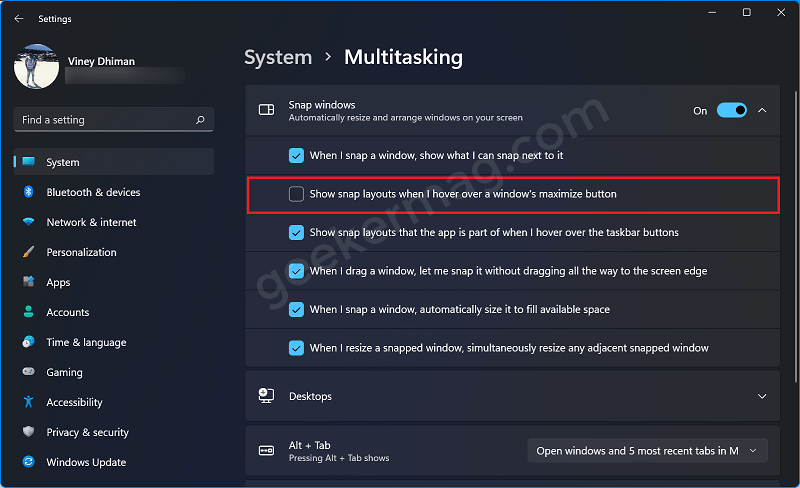You might be wondering, what’s that, right? Its Snap Layouts feature of Windows 11, allows users to resize and rearrange open windows and applications on the screen.
It’s similar to how you can organize your applications on Android and iOS, or how you can use Split Screen.
For better management of apps on the device screen, Microsoft added the Snap Layouts feature by adding a detailed flyout that enables users to speedily rearrange open applications.
Windows 11 Snap Layout features include four layouts that allow:
Layout 1 – The windows are divided into two equal sections.Layout 2 – Two windows, adjacent to each other, with the left window being wider than the right oneLayout 3 – On the left, there is a large window, and on the right, there are two vertically placed windows.Layout 4 – A four-window grid of equal size and shape
Snap Layouts is one of the nifty features of Windows 11 if you have a habit of using an organized desktop. Still, If you find Snap Layouts a bit irritating, there are handy ways to turn them off.
How to Turn Off Snap Layouts in Windows 11
Open the Settings app from the Start menu or by simply pressing the Win + I hotkey. In the Settings app, switch to the System tab, and then on the right side, select Multitasking. On the Multitasking screen, turn off the options for the Snap Windows feature. This will completely turn off Snap Layout completely and it will no longer appear no matter what method you use.
How to Disable Snap Layouts for Maximize button in Windows 11
Apart from that, if you want the Snap layouts enabled, but want to disable it for Maximize and Minimize button, then you need to perform an extra step. Here’s what you need to do:
On the Multitasking page, Expand the option by clicking ‘Snap Windows’.
Here, uncheck the options for “Show snap layouts when I hover over a window’s maximize button.”
And you’re done!
Snap Layouts makes it convenient for a user to manage multiple windows at once. Yet, you can disable them by simply following the above-mentioned instruction. Do let us know about your views and reviews about this post in the comments section. Stay tuned for more such informational posts!