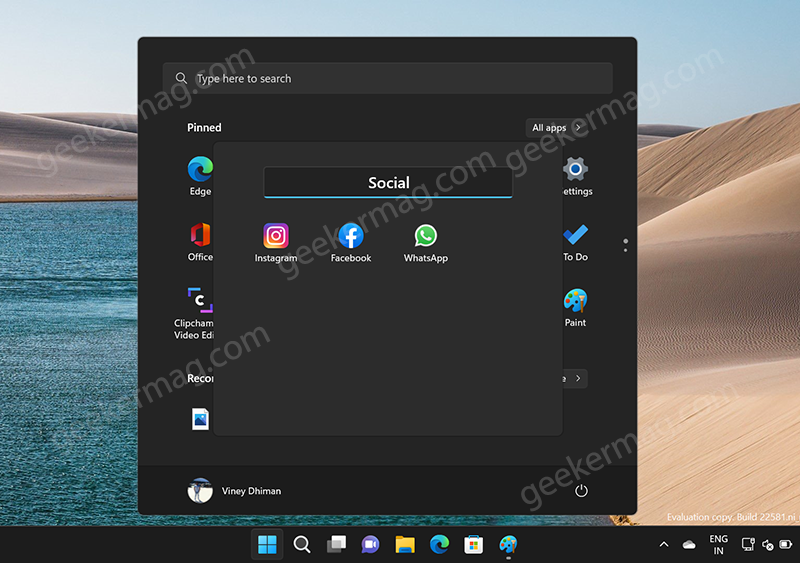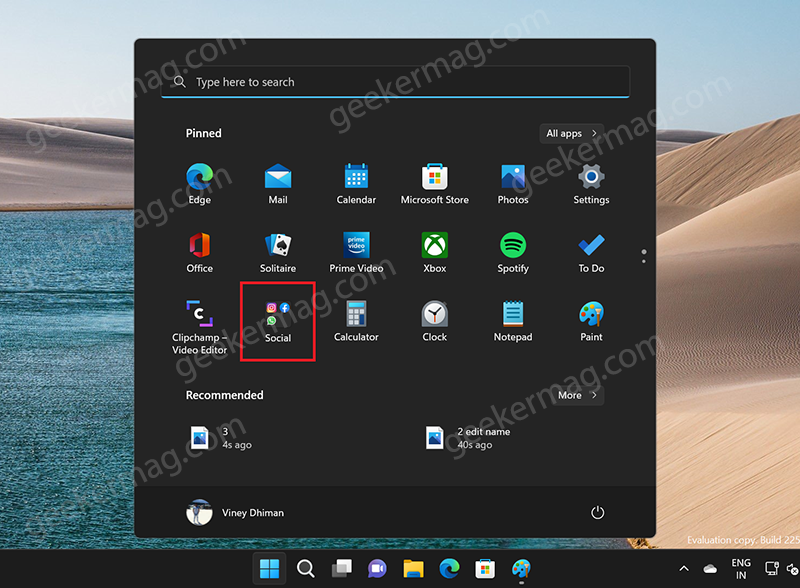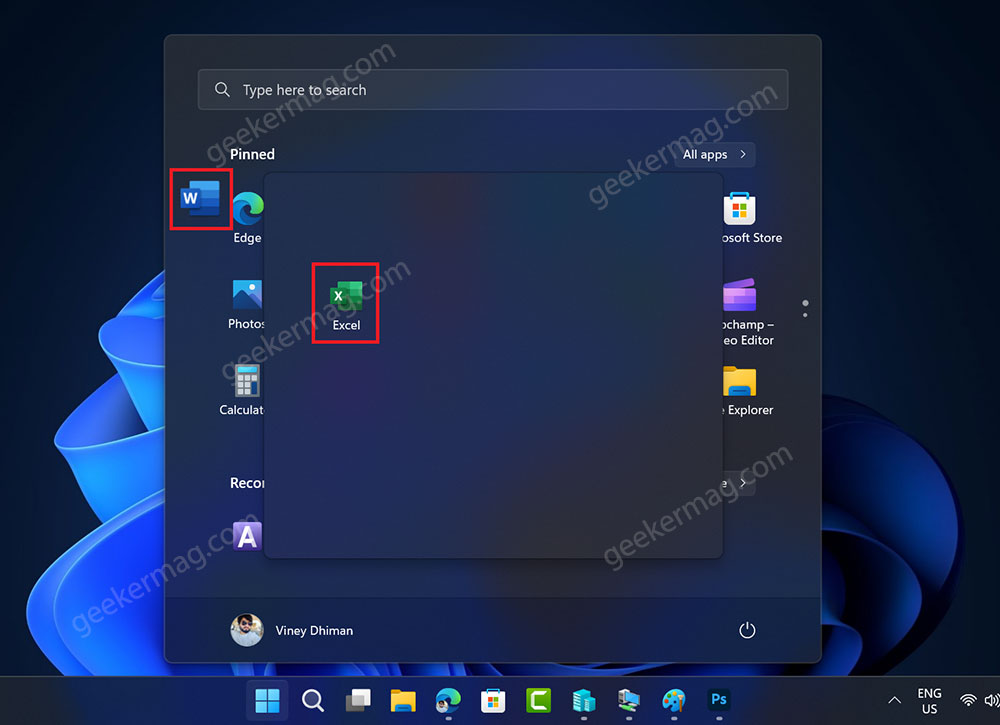Usually, when you install the particular app on Windows 11, it’s pinned automatically in the Start menu. Sometimes, you might want to organize pinned apps, right? Fortunately, you can add similar apps into a folder, rearrange apps available in folders as well as remove apps from the folder in the Start menu.
Starting with Windows 11 22H2 2022 update, the company has introduced another option to customize pinned apps in the start menu. It is now possible for you to create, add, rename and even delete the pinned apps folder in the Start menu.
With the help of the feature, it will be easier for you to find out which folder has what kind of apps. When you make a folder for apps, the ‘Folder‘ name is automatically applied. You can change this name according to your convenience.
For example, you can add all social apps like Facebook, Instagram, WhatsApp, and others to a folder and name that folder Social.
Following this, you can create as many folders and name them according to what kind of apps the folder has.
Create a folder from Windows 11 Start menu (Organize folder)
Unfortunately, there’s no option available in the Start menu to create a folder, but here’s how you can create a folder and organize folders.
Open the Start menu and drag-drop one pinned app over another app. Instantly, you will see an animation in which a folder is created.
You will see that both apps are grouped together. Using this method, you can add as many pinned apps to this folder.
Following the same procedure, you can also create as many folders to group apps in different categories.
Remember how grouping apps on smartphones works? You have to do the same thing here.
Change Name (Rename) a folder from Windows 11 Start menu (Organize folder)
Change Name (Rename) Apps folder on Windows 11 Start Menu
In case, you want to learn how to change the name of the folder of apps on the start menu. Here’s how you can do that: Click on the Folder that you want to rename. In the new windows, click on ‘Edit name‘ Now, you will have an option to type a name for a folder. You can name it whatever you want. In my case, I name it Social. Once done, either press Enter or click somewhere on the Start menu to save it.
Delete folders from Windows 11 Start menu
There’s no option to delete a folder in the Start menu. So here’s what you need to delete from the folder: Open a particular folder that, you want to delete. Now, you need to drag pinned apps from the folder and drop it to the start menu. In case, there are more than 2 apps in the folder, then you drag-drop all the apps to the start menu, until only one app is left. As simple as that. So following these methods, you can easily organize pinned apps in the Start menu of Windows 11. What is your opinion about the availability of creating folders for pinned apps in Windows 11? Did you like it? Let us know in the comments.