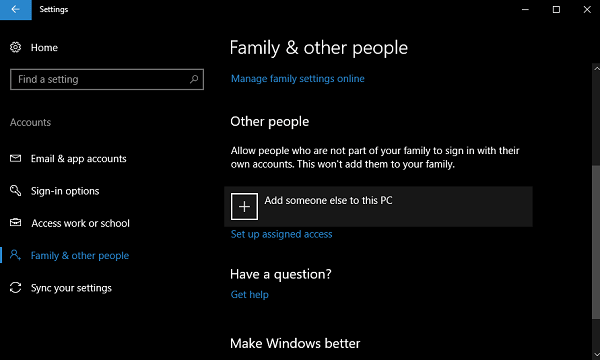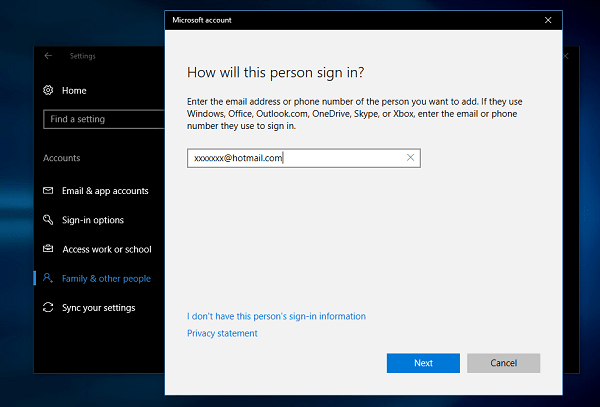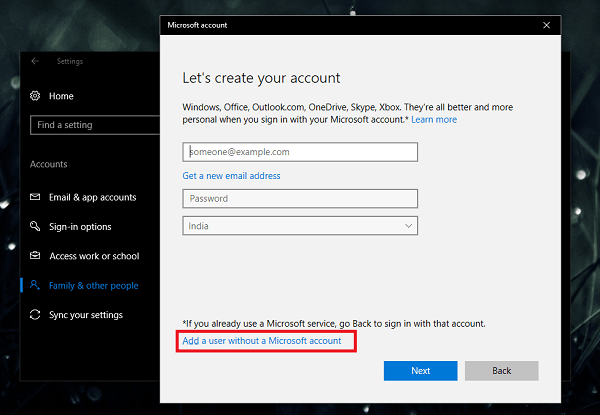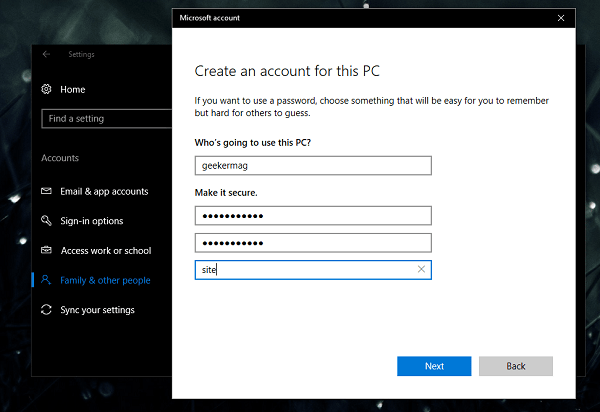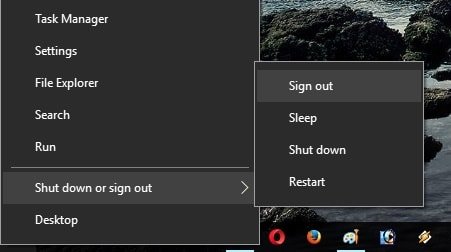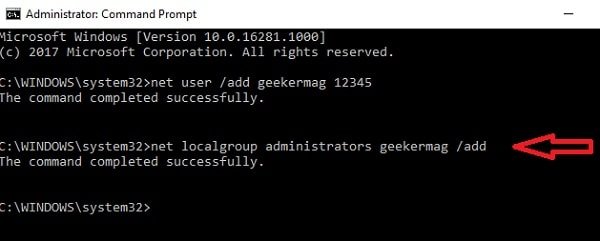Sometimes situations arise where you have to share your Windows system with someone else. Windows Guest Account comes handy in such situation. It is really nice to share with your family members and friend and they will also have some special space which includes – browser favorites, separate files, desktop with their favorite browser and more. In Windows 10, Microsoft has decided to remove the guest account feature. However, the elements which are required to create new user account still exist. With that, you can create new user account in Windows 10 for your children, family, and other people.
Create New User Account in Windows 10
Steps to create Windows 10 new user account is very easy. Following are the steps to create one:
1. Create New User Account in Windows 10 using Settings app
Open Settings. For that Press WIN + I keyboard keys.
Click on Accounts -> “Family & other people”.
On the right pane, below “Other people” click on “Add someone else to this PC”
In the new Microsoft account dialog box, you need to enter the email in the space provided for the user you desire to add as a new user Windows 10.
Note: If the user already using Windows, Skype, OneDrive, Office, Xbox, then enter there the email ID which they using to login into these services. After that click, Next button and just follow the instructions and this creates online account for the new user in windows 10. In case, you don’t have the personal login information of the users, then don’t worry. As you can also create a local user account in Windows 10. For that: Click on the link which reads “I don’t have this person’s sign-in information” and then click on the Next button.
In the Next screen look for the link which reads “Add a user without a Microsoft account” and click on the Next button.
In “Create an account for this PC” window, you need to enter all the details asked on the following screen (username and password) for the new user which you’re going to add into your Windows 10.
That’s it. This will create a new online or local account for the user and it will be listed under other people section just like shown in the following screenshot:
In case, you manage users powers for the system, then click on “Change account type” button. In the following screen under Account type, you can switch between Standard user and Administrator.
You can also remove this account by click on the Remove button. The new users can log into the system by entering the login details in the Windows 10 Login Screen.
To sign out of this account. Press WIN +X and Shut down and Sign out -> Sign out. This will take the user to Windows 10 Login screen.
2. Create New User Account in Windows 10 using Command Prompt
You can also take help of command prompt application of Windows 10 to quickly create new user account. For that,
Run Command Prompt with Admin rights.
Type or paste the following command and hit Enter. net user /add username password In above command, you need to replace username and password with the username of your choice. For example, if I need to add a new user with name geekermag and password 12345, the command will be net user /add geekermag 12345. In case, you want to make this new user as an admin, then you need to execute the following command after execution of above command:
Note: Do not set guest as username as it owned by windows. Also, make sure password is less than 12 characters. That’s it. So these are some of the best possible ways to create new user account in Windows 10. Why don’t you give a try to these methods and let me know which one you selected for yourself?