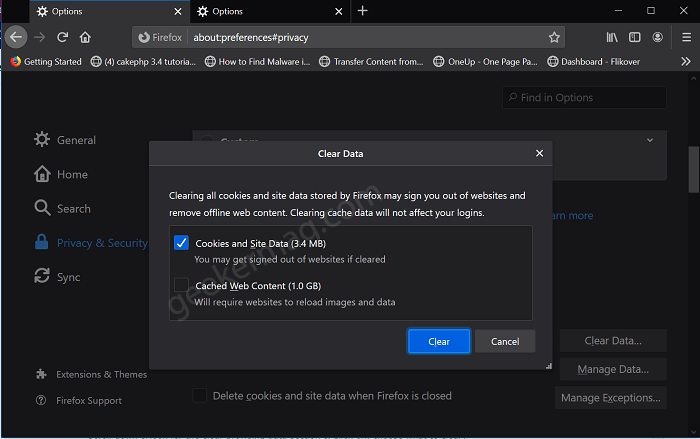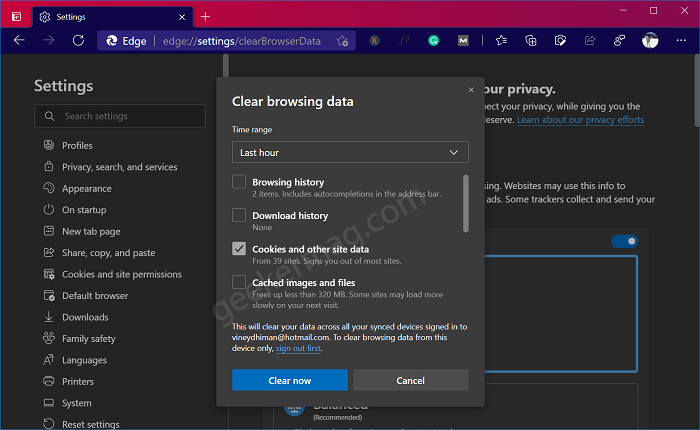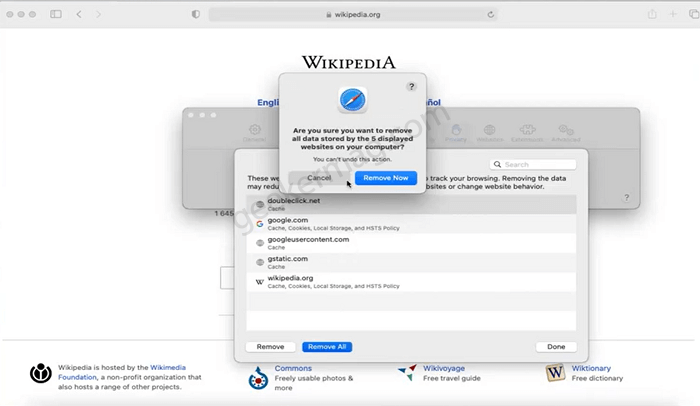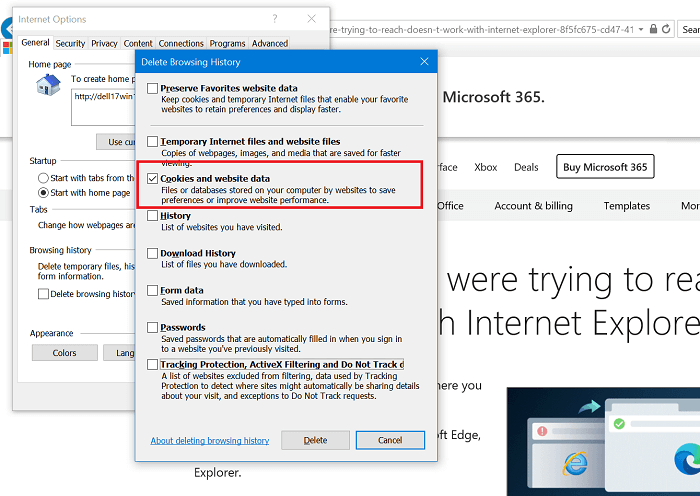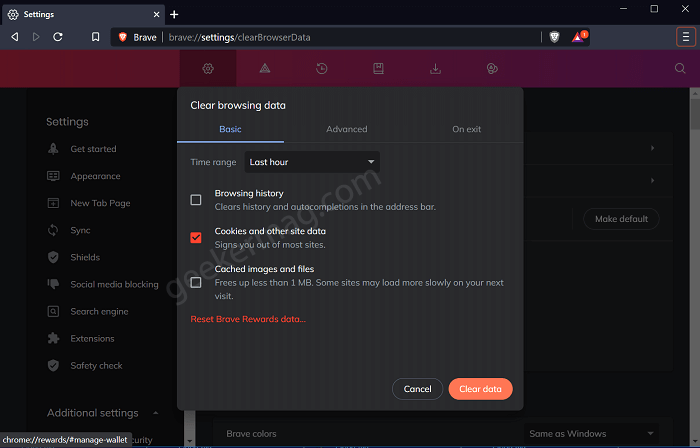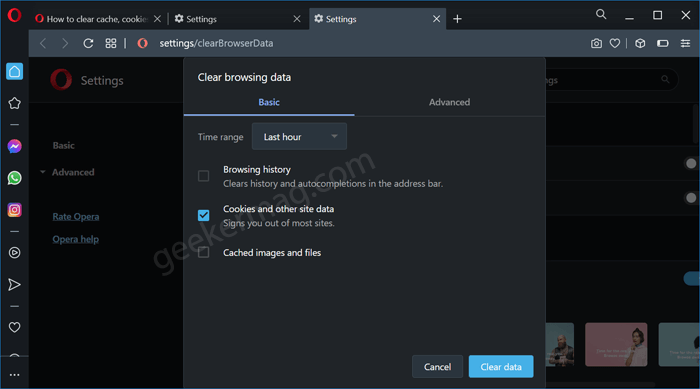What’s a Browser Cookie? Cookies are small text files stored in a web browser. Whenever you visit any website, it sends a piece of information to your browser to track your movements which include; the page you are visiting, activities you are doing on that site, and even more. Later this information is used by the browser when you revisit the same site. The purpose is to load the webpage on revisit quickly. For example, You opened Facebook and log in with your account. After doing this, the browser will save your login in the form of cookies. Next time, if you revisit Facebook, you don’t need to enter your details again. The purpose of cookies in the browser is to keep you logged in when you visit the same website again and again. Cookies play an essential role in enhancing the user experience. There are many cookies in your web browser, but you don’t need to worry as their size is limited to 4kb. Is it a good idea to delete cookies By deleting cookies, you can take a further step to increase your online privacy. You’ll be more secure from website hosts, who use cookies to access your data or saved that for a long time. It is a good idea to delete cookies if your system is being used by another person. If you haven’t saved cookies in your browser, websites may not be able to figure out what to do when you revisit the website how many times you have visited that website, and even more. You might be interested in checking the blog post on How to Clear Browser Cache in PC (All Modern browser).
How to Clear Browser Cookies in PC- 2022
Some users might not find cookies useful and due to this reason, they want to delete browser cookies. Different users have different reasons for clearing browser cache. Fortunately, each browser offer options to make that thing happen. In upcoming posts, we will share step-by-step instructions on how to clear browser cookies in all modern browsers. But before you proceed, make sure that deleting cookies in the browser will delete all the saved login details resulting in you logging out from websites. Let’s start with Chrome:
How to Clear Cookies in Chrome
Open Google Chrome and then click on Customize and control (Vertical three dots) icon, available in the upper right corner. From the menu select More tools > Clear browsing data. In Clear browsing data dialog, using drop-down select time range to ‘All Time‘ Next, check the box for “Cookies and other side data” and then click the Clear data button. As you want to clear cookies, then make sure that only “Cookies and other side data” is checked. Chrome settings also have a dedicated page for managing cookies, you can visit this “chrome://settings/cookies” to reach the Chrome Cookies page.
How to Clear Cookies in Firefox
Launch Firefox browser and then click on the Hamburger icon located in the top-right corner. From the menu, select Options from the drop-down menu. On the left side, switch to Privacy & security tab. And then on the right side, look for the Cookies and Site Data. At last, click on the the Clear Data button. A Clear data popup will appear, where you need to make sure that the box for Cookies and Site Data is checked and then click the Clear button.
How to Clear Cookies in Edge
Launch Microsoft Edge, and then click on Ellipse (…) icon and select Settings from the menu. On the left side, switch to Privacy, search, and services. And then on the right side, scroll down Clear browsing data section. Here, click on the Choose what to clear button. Doing this will open dialog box, where you need to check the box for Cookies and other side data, and then click on Clear now button. Don’t forget to select “All Time” in Time range.
Clear Cookies in Safari
Launch Safari browser on your device, and then click on the Safari option available on the upper left corner and select Preferences in the drop-down menu. Next, switch to Privacy tab and then click on Manage website data button. Now, click on Remove all available the bottom left side. Doing this will open a small pop up asking for the confirmation. Click on the Remove now button.
Clear Cookies in Internet Explorer
Launch Internet Explorer on your computer and then click on the Tools (Gear) icon system which you can find on the upper right corner of the screen. From the menu select Internet options. Doing this will open window for same. Here, you need to switch to General tab and look for the Browser history section. Next, click on Delete, and doing this will open Delete Browsing History window. You need to check the box for Cookies & website data, and hit the Delete button.
Clear Cookies in Brave
Launch Brave browser and then click on the Hamburger icon available on the top right corner and from menu select More Tools > Clear browsing data. Doing this will open Clear browsing data dialog, here select Time Range to All Time and check box for Cookies and other side data. After that, click on the Clear data button. As simple as that! Just like Chrome, Brave also have separate page for managing Cookies, you can reach by visiting this address: brave://settings/cookies
Clear Cookies in Opera
Open Opera browser and then click on Easy setup icon available on the upper-right corner. In the Easy Setup panel, scroll down to Privacy and Security section and then click on the Clear button next to Browsing data. Doing this will open Clear browsing data dialog, here select Time range to All time and check box for Cookies and other site data. At last, click on Clear now button. This is how to clear browser cookies. We have covered written instructions for all the major and modern web browser used by people all across the globe. In case, you want to me write steps for your default browser which is not mentioned above, then feel free to write the name of the browser in the comment.