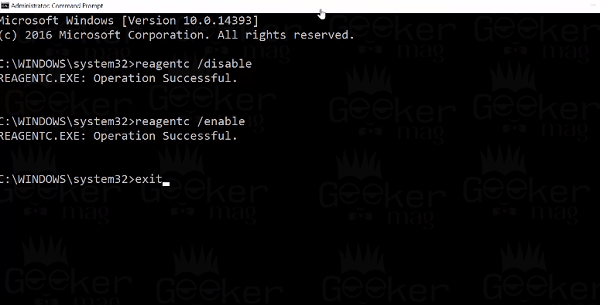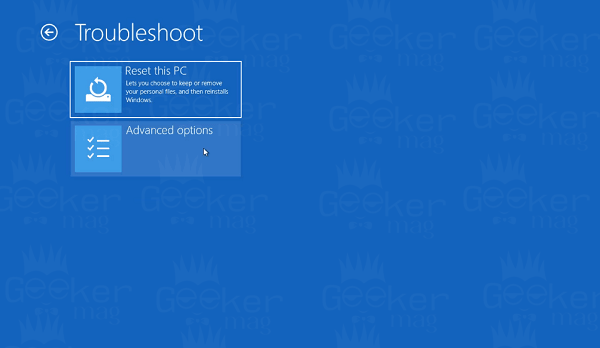Windows 10 is the best operating system in the Windows operating system lineup. The company has added all the possibilities into it to deal with all kind of situation. It has useful apps to get started, settings and option to manage it for best performance. It also has various troubleshooters to deal with multiple bugs and issues. Whenever there is a problem in the operating system users can take help of these troubleshooters to fix the issues. If troubleshooter fails to fix the issue, you can reset Windows 10 machine; mostly this fixes almost all the problems.
Fix – There Was A Problem Resetting Your PC in Windows 10 v2004
But in exceptional cases, the reset feature also fails to fix the issue ending up with a pop-up showing an error message. The full error message reads: In case, you’re also facing the same issue in your Windows 10 machine; then you can try the following workaround to troubleshoot the issue. So without further delay why don’t you start reading about them:
1. Reboot your machine
Geekermag suggests you all the time that before following any workaround to troubleshoot the issue in Windows operating system, try to reboot your Windows 10. The same process fixes most of the issues.
2. Repair Windows 10 Image
Microsoft has suggested users to repair Windows 10 image to fix the issue. Here’s how you can do to that: Launch Elevated Command Prompt windows. Here, you need to execute following command: dism / online / cleanup-image / restorehealth Restart your computer to apply the changes.
3. Disable and Enable Recovery Environment
Some users suggest that disabling and enabling the Recovery Environment fixes the issue. Here is how you can do that: Launch the Elevated command prompt and type the following commands back to back and press enter: To Disable Recovery Environment Wait until the ‘Operation Successful‘ message appears. To Enable Recovery Environment reagentc /disable Wait until the ‘Operation Successful‘ message appears. Now type ‘Exit‘ to exit the command prompt window. Reboot your machine and try to reset the machine
4. Do a System File Scan
Launch the Elevated command prompt and type the following command in the terminal: Now try to reset your Windows 10 PC In case, after following above step, the machine still fails to reset the system, then again launch the Command terminal and type following commands back to back: At last type exit and press enter to exit the Command prompt window. Reboot your machine Try to reset your machine. I hope this will fix the Windows 10 there was a problem resetting your PC. If this method also fails, try the next workaround.
5. Reset using Advanced Startup Options
Some users suggested that when they reset the system using Advanced Startup Options the process completely flawlessly without giving an error message. You can also try that, here is how you can: First of all access the Advanced Startup Options menu in Windows 10. In the Troubleshoot screen, you need to click on ‘Reset your PC‘ instead of Advanced options. In no second this will start the Resetting process.
6. Reset using Bootable USB Stick
The Windows operating system is so flexible that you can also use Windows 10 bootable USB stick to reset the machine. Check the steps discussed in the following video: During the process, you will require You need to under what edition you have installed, version, and the system type or the architecture. By those details create a Windows 10 installation media After the successful reboot, try to reset your system.
7. Clean Installation of Windows 10
In case, none of the workarounds help you in fixing the there was a problem resetting your PC, then the last resort is to perform a clean installation of Windows 10 For step by step instructions check this Microsoft Answer thread. That’s it! There is no doubt that one of the methods discussed above will fix the issue there was a problem resetting your PC in Windows 10. Let me know in the comments if this blog post helpful to your or not?