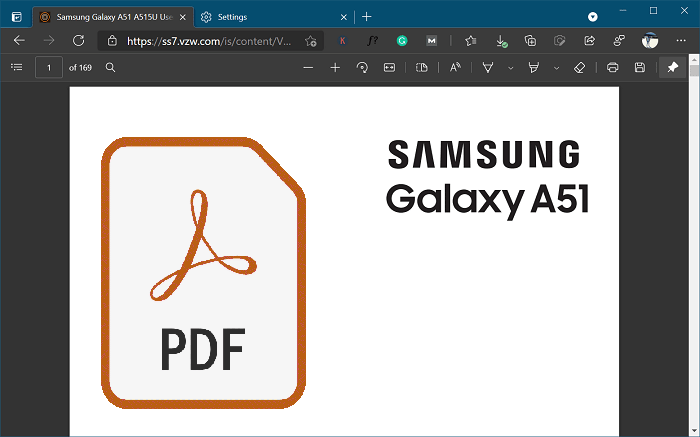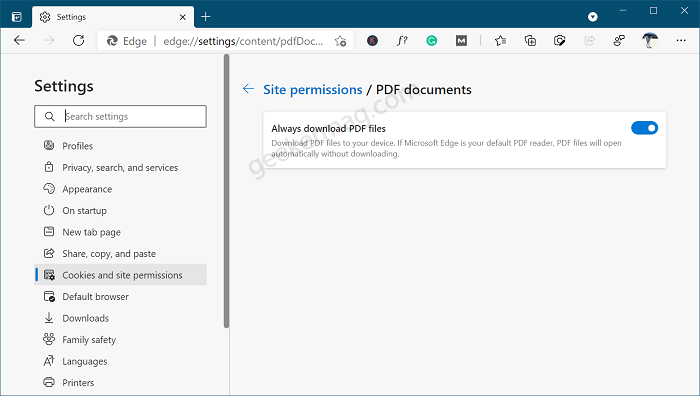Lots of users reporting that whenever they’re changing the default pdf viewer (to Adobe Reader) Edge browser keeps hijacking PDF files. What that means is, even though they’ve set Adobe Reader or other third-party PDF readers as default, Edge keeps defaulting as pdf viewer and opens all PDF files itself. It’s an annoying thing for the users that they’re unable to set the PDF Reader of their choice as default in Windows 10. After understanding the seriousness of this issue, we decided to cover this blog post featuring a quick workaround: Before doing that, we suggest you to make Adobe Acrobat Default PDF Reader or other PDF viewer as default in Windows 10 as well as in Windows 11. You can check our YouTube videos on how to make adobe reader default PDF Viewer in Windows 11 and Windows 10. There are three ways to do that and all the methods are simple and super-easy. You can check quick instructions below: Method One Launch Settings app > Apps > Default Apps > Choose default apps by file type > Scroll down .pdf file > Click on Edge and from the list of Programs select Adobe Reader. Method Two Right-click on PDF file > Select Open with > Choose another app > Select PDF Viewer of choice > Check box for Always use this app to open .pdf files > Click OK. Method Three Right-click on PDF file > Select Properties > Head over to Open With section > Click Change button > Select PDF Reader of choice > Click Apply/OK. Unfortunately, no methods discussed above help them in changing the default PDF Viewer in Windows 10. And Edge browser keeps defaulting as the default PDF reader and opens all PDF files. We personally contacted one of the Edge Community managers and discussed the issue with her. She replied that Edge developers are closely working on fixing the issue and soon the issue will be resolved.
Fix – Stop PDF Files from Opening in Microsoft Edge Browser – 2022
Fortunately, there’s a quick workaround that you can use to stop PDF files from opening in Edge browser. Here’s what you need to do: Launch Microsoft Edge and then click Ellipse (…) icon and select Settings. Switch to the Cookies and site permission option on the left, and then on the right side select PDF Documents. Here on this page, Turn ON the option “Always download PDF files“. After doing this, whenever you download a PDF file using Edge browser, instead of opening it automatically in Edge PDF Viewer, the file will be downloaded to your computer. Later if you open the same PDF file, it will respect system settings and open the PDF file in the default PDF reader that you have set using the methods discussed above. Although this is not a perfect solution to stop Edge Hijacking PDF Files, the solution is worth trying until Microsoft officially fixes the issue.