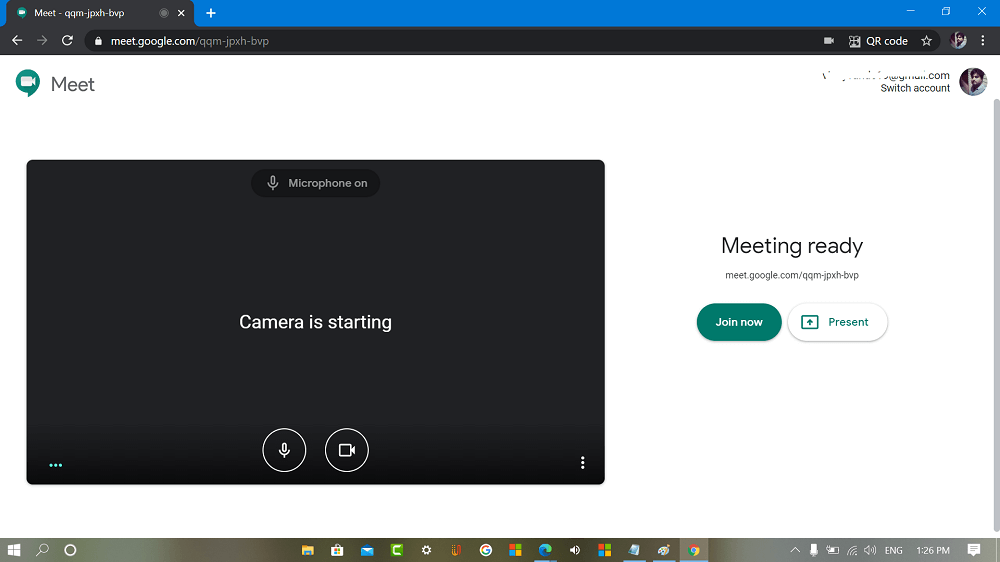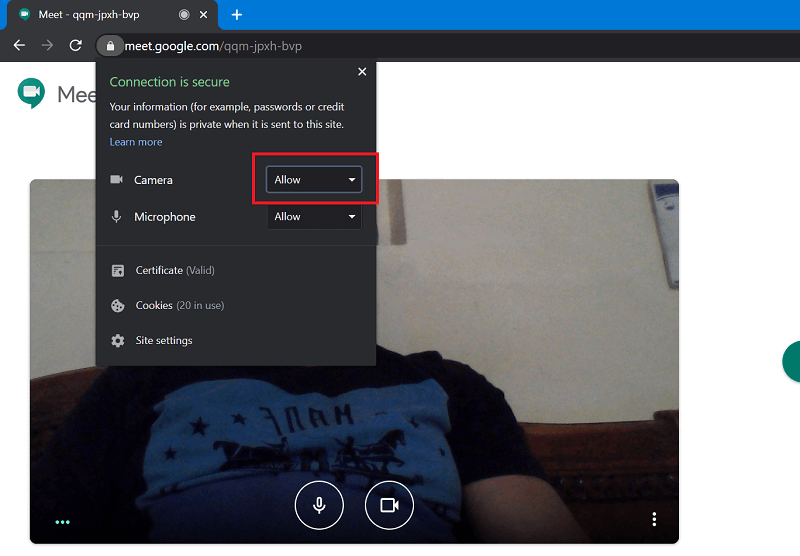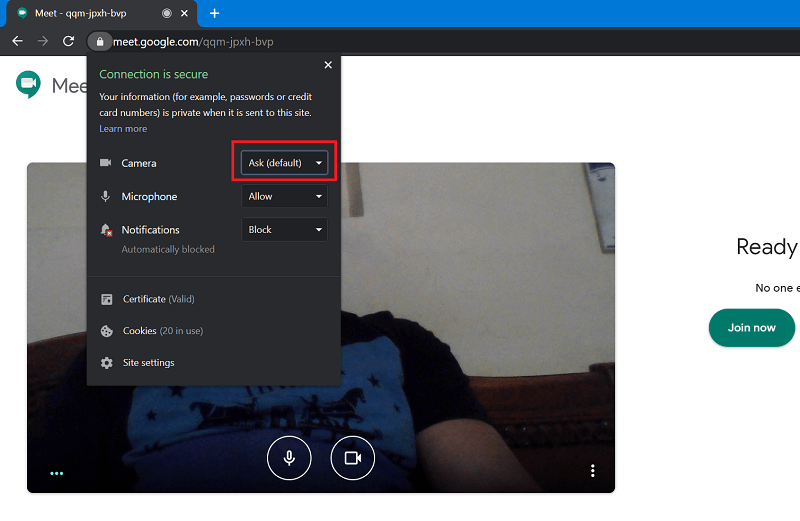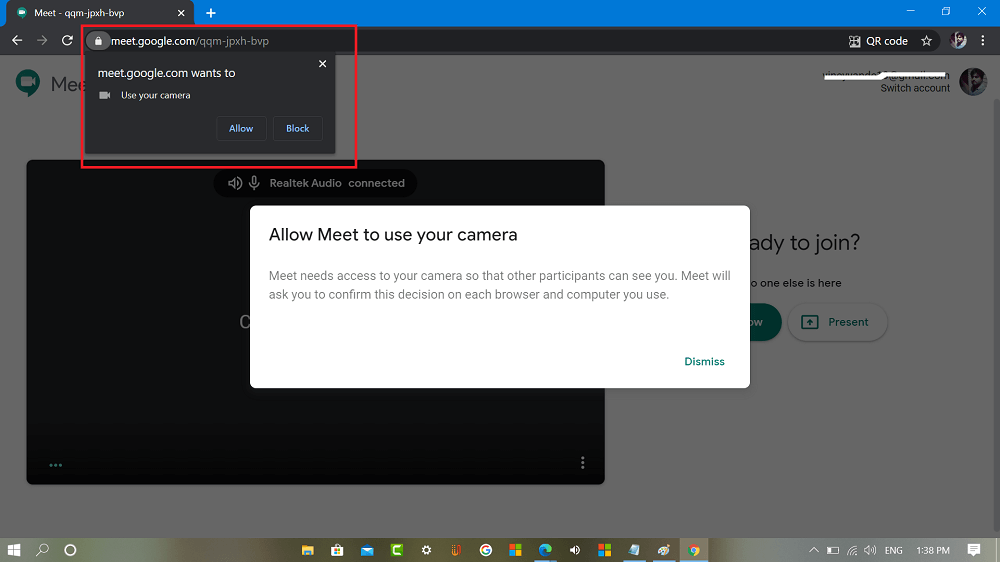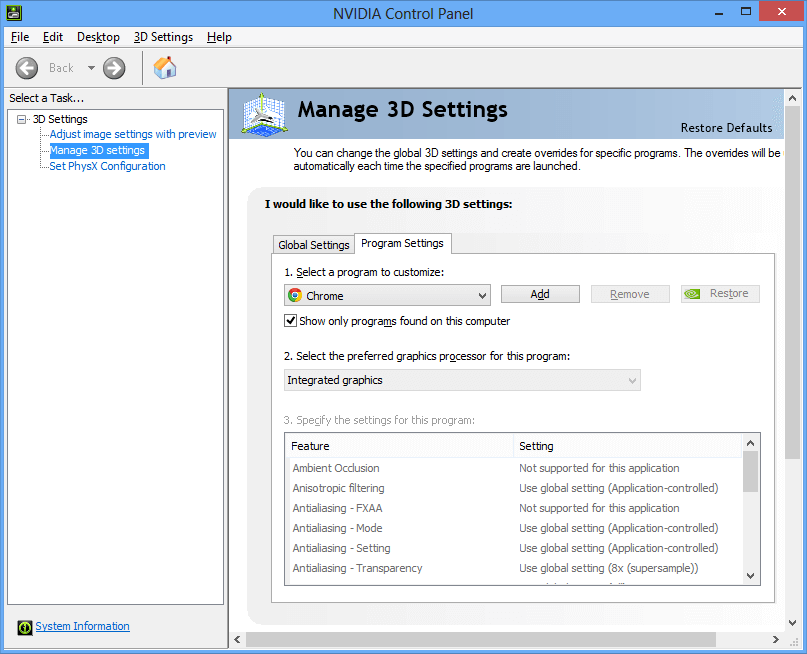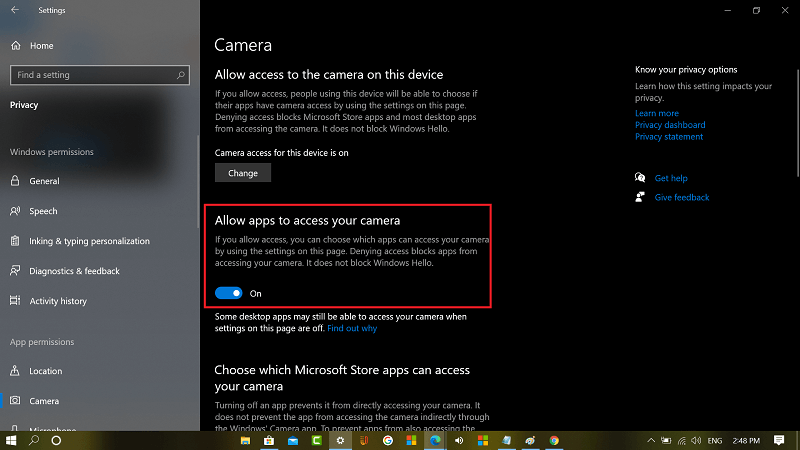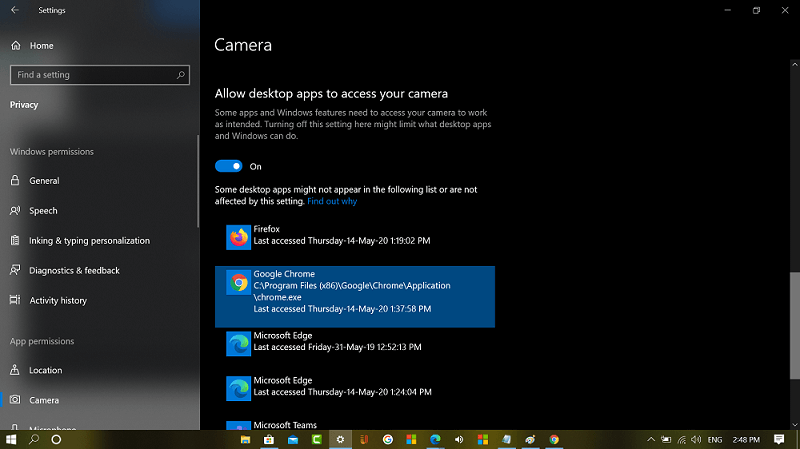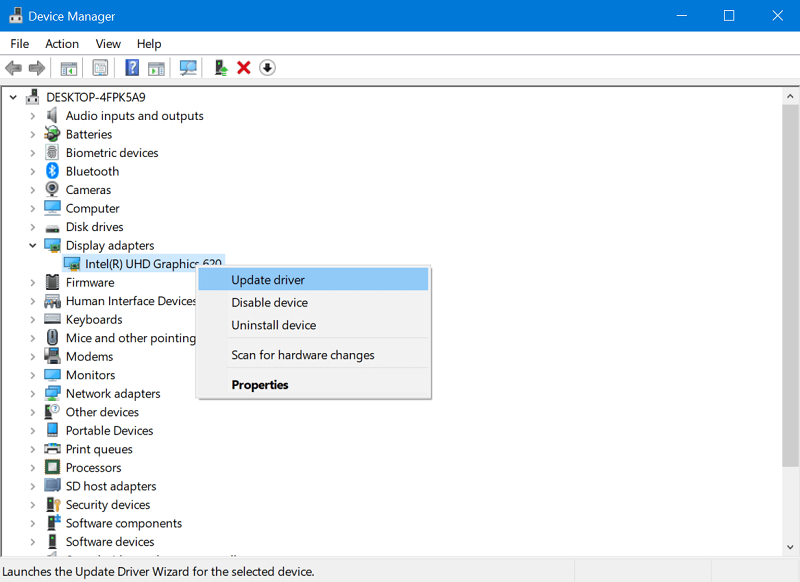With Google Meet you can do real-time meetings using your browser, you can share video, presentations, desktop with teammates and customers. Recently Gmail gets Google Meet integration, means you can Start or Join Google Meet video directly from Gmail. Lots of users are using Google Meet for doing video meetings. Unfortunately, some users reporting that their camera is not working. What actually happening is: Same users also reporting that they have relaunch the browser, reboot computer, and nothing works. On the other hand, Google meets working fine on the browser on same network, but not in Chrome. They are able to connect with other, make chats, but camera is not working
Fix – Google Meet Camera is starting in Chrome
There are lots of users who’re facing this error message and if you’re reading this blog post, then you’re one out of them for sure. Let’s learn how to fix the issue:
Method One
Sometimes it happens due to glitch in Camera and Audio permissions. Here’s what you need to do: In Google Meet video meeting window, click on the Padlock available on the upper right corner. In the Dialog box, you need to check if Camera permission is set to Disable, then using the drop-down select Allow. In case, it already set to Allow, then set it to Ask (Default) and click on Reload button to reload the tab. This time, you will be seeing a meet.google want to ‘Use your camera’ dialog, here click on Allow and then click Dismiss. Camera will start working properly for sure. If this method didn’t work, then try the next method.
Method Two
Majority of users who were facing the issue reporting that they were using two video cards in my laptop: mostly Integrated GPU and Discrete NVIDIA Geforce. You need to make sure; you’re not using Integrated GPU. In case, you’re using NVIDIA graphic card, search and launch NVIDIA Control panel app from start menu search. Next, click on the 3D settings on the left side. On the right side, switch Program Settings tab and select Chrome using Select a program to customize drop-down. Next, using “Select the preferred graphics processor for this program drop-down select NVIDIA High Performance GPU. Close everything, relaunch Chrome browser and try to make video meeting in meet. This time camera will start working. In case, you’re using video card from other OEM, then follow the same procedure.
Method Three
In case, you’re using Windows 10, then you can also manage which apps to access your camera. Here’s how you can do that: Launch Settings app on Windows 10 PC, then go to Privacy. On the left side, you need to switch to Camera tab. On the right side, you need to do two things: First, you need to make sure that “Allow apps to access your camera” is turn ON. Seconds, you need to scroll down to “Allow desktop apps to access your camera” section. Make sure, Chrome is appearing in list of desktop app.
Method Four
For some users updating Display graphic fixed the issue. Here’s how you can do that: Right click on the Start button available on the upper right corner and select Device Manager. Here, click on the Display adapter, right click on the graphic card and select Update driver. In case, you’re using graphic card from different manufacturer, then follow the same procedure. So, these are four solution which worked for the users in fixing Camera not loading in Meets. Why don’t you try these methods and let us know in the comment which worked for you?