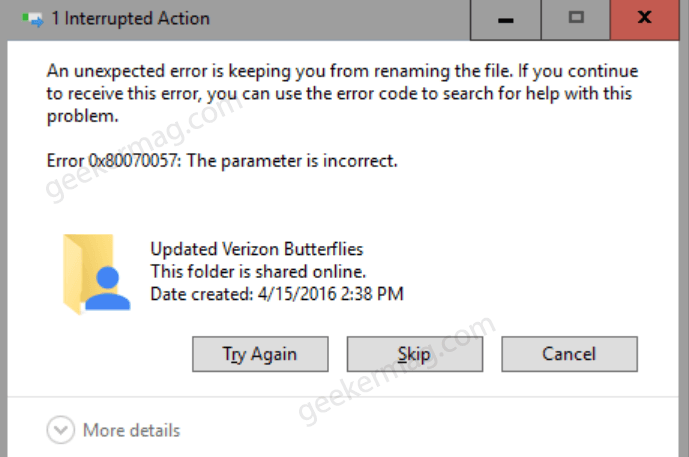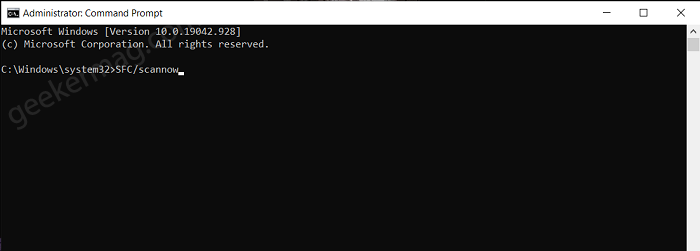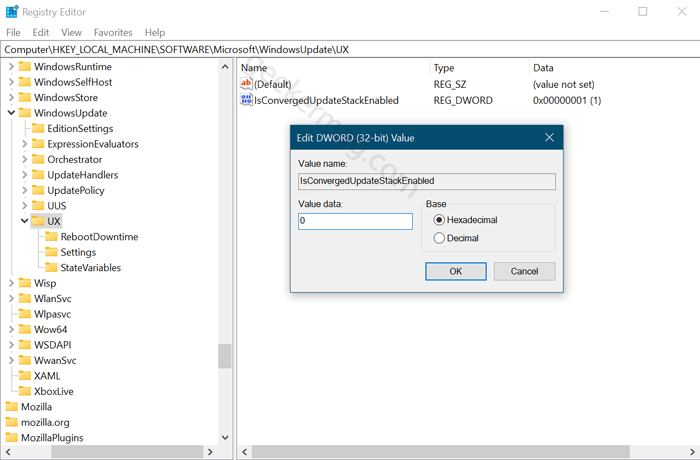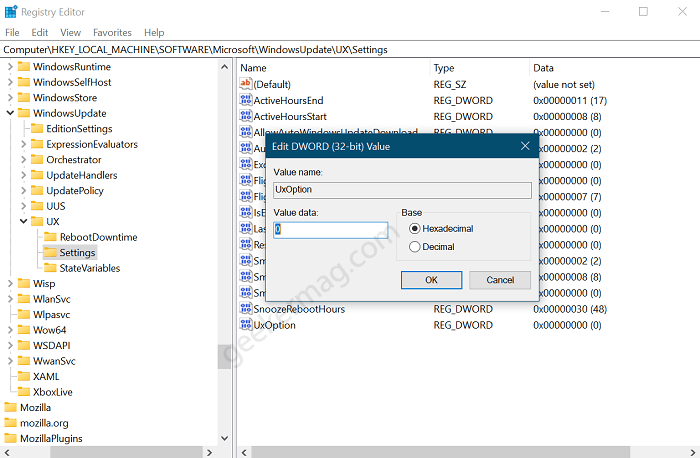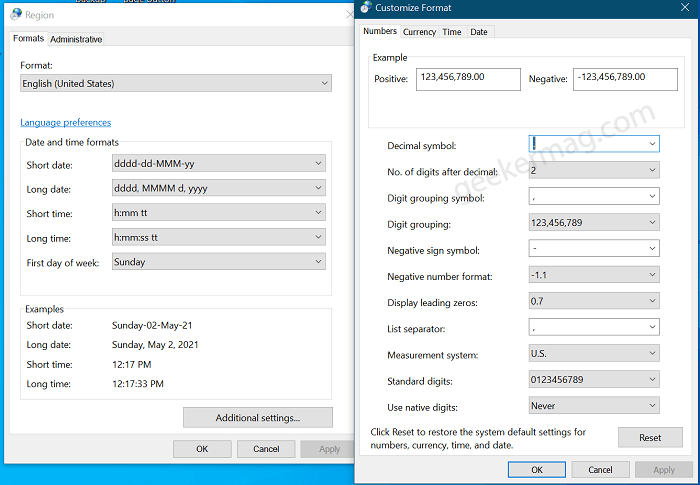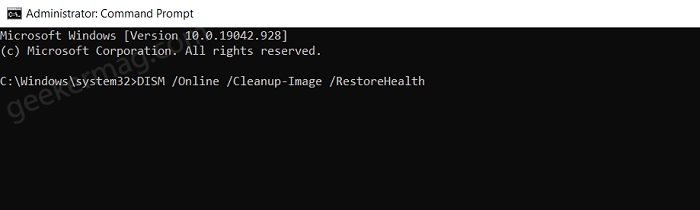‘The Parameter is incorrect’ message accompanied by an error code 0x80070057 can vary and pop up with different names depending on where the error is found in the update service. Usually, it’s a variant of “Required services are not running”, Unspecified parameters encountered, and Unknown error.
Error 0x80070057: The Parameter is Incorrect in Windows 10
Due to this many users are getting annoyed as its temporarily break their system, fails to complete the updates process, and even more. Majority of the users have been reported about this error updating latest version of Windows 10. Error 0x80070057 in Windows 10 can usually occur in following situation:
A user trying to install Windows and system reserved partition is corrupt.Try to backup files and there’s some sort of corruptionCorrupt policy entries and registry that interfere with the update process of Windows.Corrupt registry or policy entries are interfering with the Windows Update process.Drivers and motherboard are not compatible. While installing updates in WindowsDamaged hard drive, file system error, and even RAM failure. When trying to access Credential Manager
Now you’re aware of possibilities where the error message can pop up, right? Fortunately, fixing this error isn’t too difficult. In the upcoming lines, we will discuss with you all the possible solutions that you can apply to fix the error 0x80070057 on Windows 10.
Run CHKDSK And Repair Disk Error
You can use the CHKDSK tool to check for any system errors and repair them. In case, you are getting this error message, after plugging in a USB drive, you must connect it to your computer again to troubleshoot the error. Run Command Prompt with admin rights and then type chkdsk E:/f/x/r The system will start checking for any error in the file system and fill fix it. Once it is done, exit the command prompt, and reconnect the drive. This will fix the error, and you will be able to use your drive. If that doesn’t fix the problem, you can move on to the next method.
Running SFC Scan Now
The next solution to fix the problem would be to run the SFC ( System file checker). To do this, follow the steps given below- Run the command prompt as administrator, and then type SFC/scannow command. The system file checker will now begin to check for corrupt data files, and it will fix any error that it will find. Once the process is finished, close the command prompt and check whether the problem persists or not.
Rename SoftwareDistribution Folder
In case, you get Error 0x80070057 while installing the Windows update, then you can try renaming the SoftwareDistribution Folder. In the Start menu search, type %SystemRoot%, and when a folder appears in search results, click to open it. This will open the Windows folder. Next, look for the SoftwareDistribution folder, and then rename it to SoftwareDistribution.old or similar. Once done, restart your device, and try updating the Windows again. This will most probably solve the problem. If the error is still not solved, then follow the methods mentioned ahead.
Making Changes to Windows Registry
If the error persists when trying to update Windows, then you can try making changes to the Windows Registry. Open the Registry editor and then head to this location: Computer\HKEY_LOCAL_MACHINE\SOFTWARE\Microsoft\WindowsUpdate\UX. On the right pane, double click on the IsConvergedUpdateStackEnabled DWORD value and change the Value data to 0. After that go to HKEY_LOCAL_MACHINE\SOFTWARE\Microsoft\WindowsUpdate\UX\Settings, double-click on UxOption, and set its Value data to 0. Once you have made above changes, reboot your device and then try to update the Windows device. However, if the Error 0x80070057 was encountered while taking backup of Windows and not while updating your Windows, then make following changes in registry editor: In the Registry editor, head to the following address: Computer\HKEY_LOCAL_MACHINE\SOFTWARE\Policies\Microsoft\SystemCertificates Here, on the right side, make a right-click and select New > DWORD (32-bit) Value and name it CopyFileBufferedSynchronousIo, and sets its Value data to 1. Once done, click on OK, and then close the Registry Editor, and restart your Windows. After doing this, you will be able to take a backup of your files, and you won’t face the issue.
Alter the Settings For Decimal Symbol
If the above method does not work, then you can try altering the settings for the decimal symbol. Here’s how you can do it. In Start menu search, type Region (Control panel) and when it appear in results, click to open it. Here, click on the Additional settings button. Under the Numbers tab, head over to the Decimal symbol option and Full stop or period (.), and click on OK. After that restart your computer, and you won’t face the issue anymore.
Using DISM
If that doesn’t work, then you can try using the DISM command. Run the Command Prompt as administrator. In the terminal, type the command DISM /Online /Cleanup-image /RestoreHealth and hit enter. The process will start, and it will download and restore the system’s health. Once the process is completed, restart your computer, and then again try the SFC Scan now command as mentioned in the second method. This will most probably fix the error.
Removing External Device
If you are getting this error after you have installed any external device on your system, then try removing it. This can happen when the driver for the device you have installed has damaged the previous system settings. Whenever you install a new device, Windows will search for its drivers to run the device properly. The driver can make changes to system settings. In some cases, this damages the previous system settings, due to which the error is encountered. If you are facing the error 0x80070057 after installing any external device on your system, try removing it and then restarting your system.
Reset Windows Update Repository
Some users also suggested that they fixed the issue just by resetting Windows Update Repository. It’s a lengthy process and takes time. You check Microsoft Support document to check the complete instructions. Hope that the above methods helped solve the error. If you know any other fix for this error, do let us know in the comment section, and don’t forget to tell us what method worked for you.