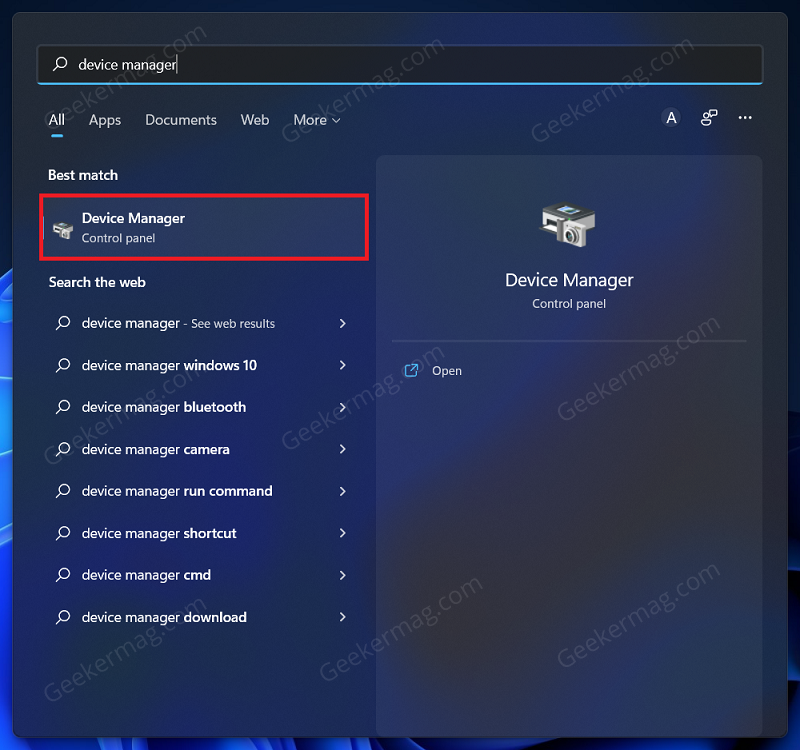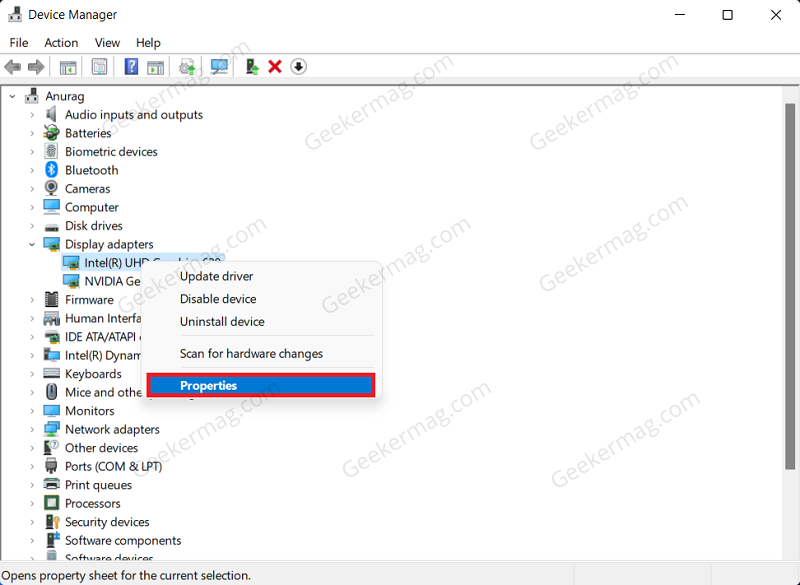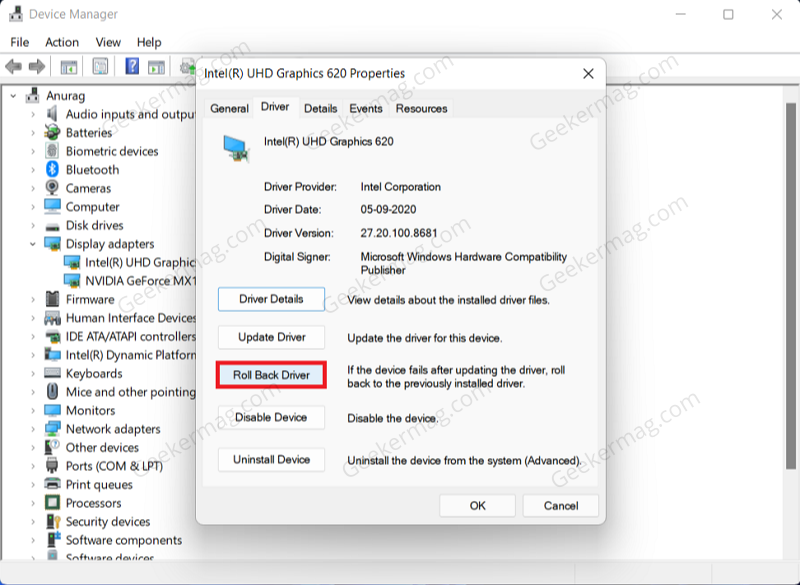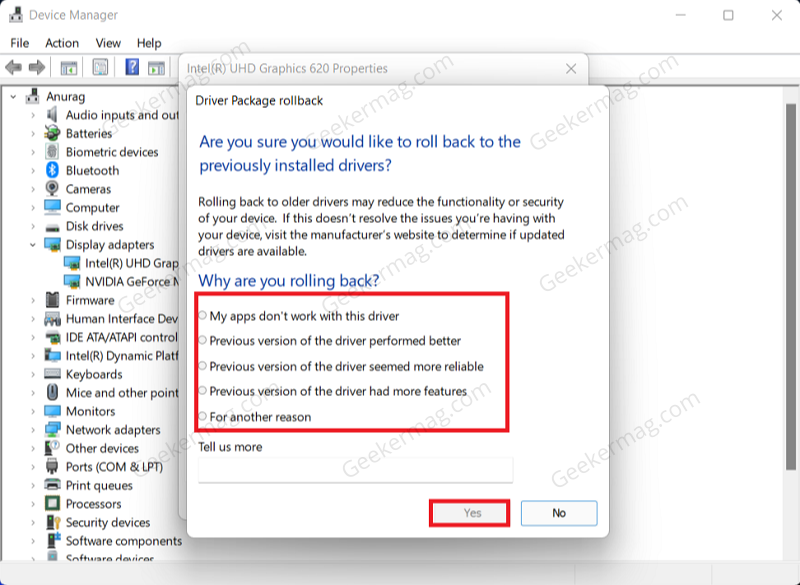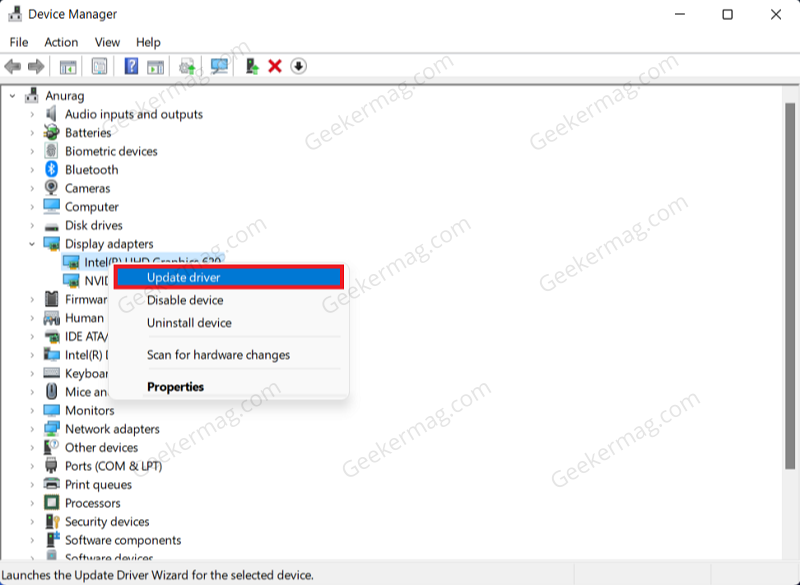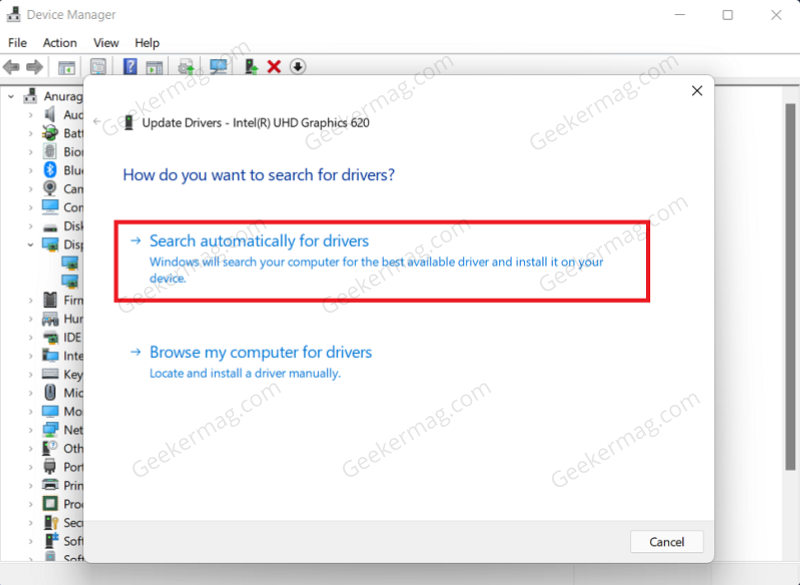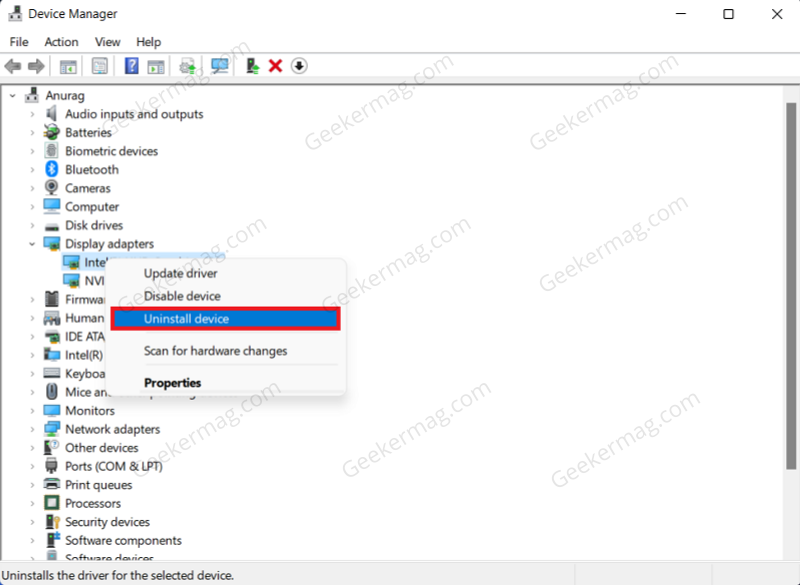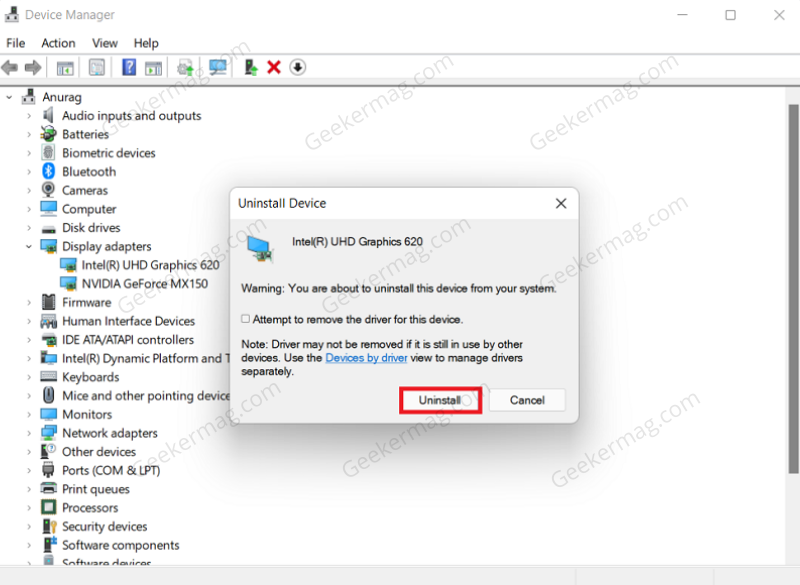However, Issues with display drivers can easily be fixed by updating the driver, reinstalling it, or rolling back to the previous version of the drivers installed on your PC.
How to Fix Display Driver issues on Windows 11 | 10
If you landed on this blog post, then it’s highly possible that you’re facing issue related to display drivers (let us know which issue you’re facing in the comments). Below in this blog post, you will read general troubleshooting methods that help in fixing display driver issues in Windows 11 and Windows 10. Let’s start with the first one:
Rollback Display Driver to Earlier Version
Many times the issue can be caused due to the driver update installed on your PC. If there were no issues with the previous version of the driver and you started facing issues after updating to the latest version, then you can roll back to the previous version of the driver and fix the issue. Press the Windows key to open the Start Menu. In the Start Menu, search for and open Device Manager. In the Device Manager, expand the Display Adapters tab by double-clicking on it. Here you will see your graphics driver. There will be two drivers if your PC has a dedicated as well as integrated GPU. Right-click on your driver and then click on Properties. In the Properties window, head to the Driver tab. Here click on the Roll Back Driver option. You will be asked to select the reason why you are rolling back to the previous version of the driver. Select the reason, and click on Yes to continue ahead. This will roll back the driver and you should no longer face the issue.
Update Graphics Driver
Sometimes running an outdated version of display drivers could be a reason behind display issues. So updating display drivers is a clever move. Here’s how you can do that: Open the Device Manager, and double-click on Display Adapters to get a list of display drivers. Right-click on the display driver and then select the Update Driver option. Now, click on Search automatically for drivers to update your driver. This will update the graphics drivers and fix any issues you face with it. In case, you receive a message that you’re running the latest version of display drivers, then head over to the next method.
Uninstall & Reinstall Graphics Driver
According to reports from various users reinstalling the display, drivers help in fixing the issue most of the time. So you should try this as well. Here’s how you can do that: In the Display Adapters in the Device Manager, select your graphics driver. Right-click on your driver, and click on Uninstall Device. Click on Uninstall when prompted, to confirm uninstalling the device. Now restart your PC and the system will automatically install generic display drivers available on your PC. We recommend you to head over to the PC manufacturing website and download the Display driver for Windows PC and install it. Alternatively, the Intel website also offers display drivers. So visit the website, let it detect your device, select the latest version of the driver and install it. You can also visit NVIDIA and AMD websites to download the latest display drivers as well.
Alternate Troubleshooting
You can also troubleshooting method discussed below to fix the display drivers issue which includes:
If you’ve enabled GPU overclocking in BIOS, disable itDisable hardware acceleration in BIOSConfirm, that you’re using the latest version of BIOS firmwarePlay (lower or up) with a refresh rate in the settings app Isolocate the issue in a Safe mode or clean boot
So these are possible ways using which you can fix display drivers issues on Windows 11 as well on Windows 10 PC.