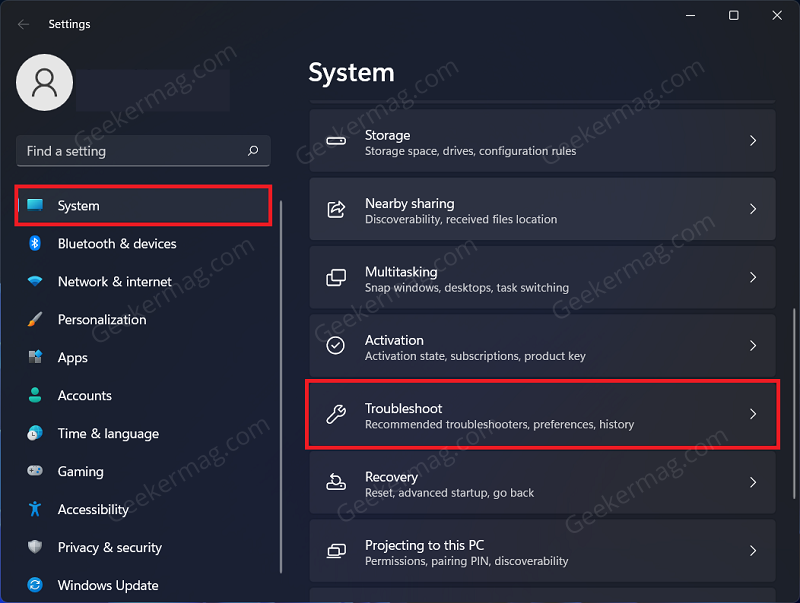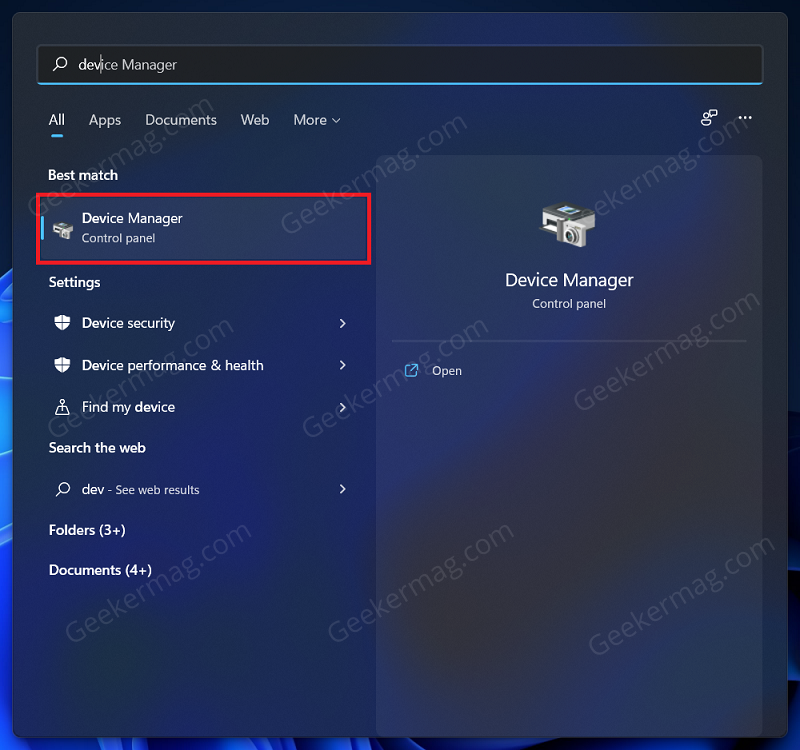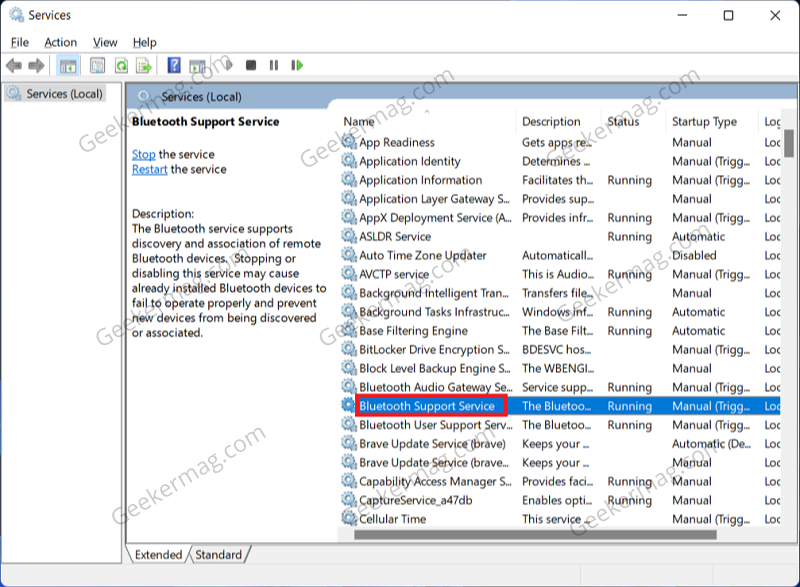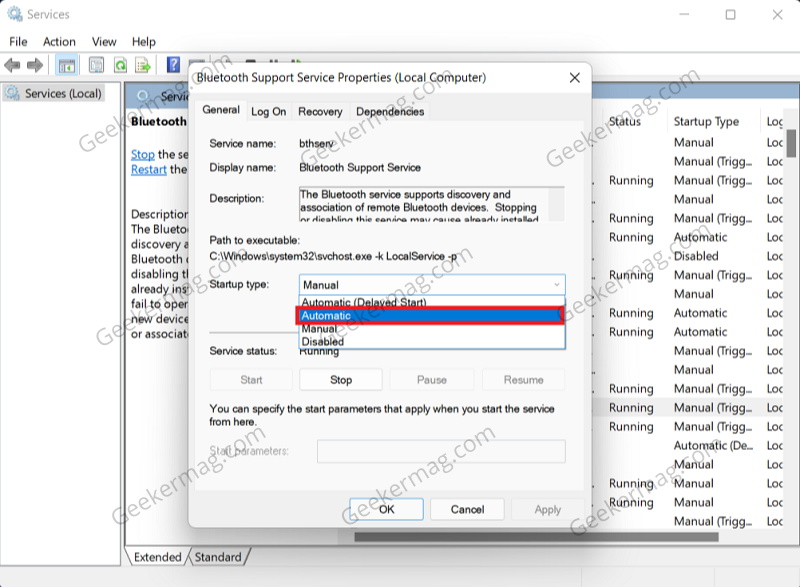Mostly Bluetooth option is missing or Bluetooth disappeared issue is caused due to conflicting drivers, third-party applications, and sometimes it may be due to hardware issues.
Fix – Bluetooth Option/Toggle Disappeared after Upgrading to Windows 11
Fortunately, there are certain troubleshooting steps that you can follow to fix the Bluetooth option that disappeared on your PC. Let’s start with first method:
Turn Off Airplane Mode
If you have turned on an airplane more on your PC, then you may face this issue. Try turning off the airplane mode to get the Bluetooth option back. To do so, press the Windows + A key combo. This will open the Quick Settings. Next, in the Quick Settings window, click on the Airplane Mode icon if it is highlighted in blue to turn it off. When the Airplane Mode icon is grey, then that means it is turned off.
Ensure Bluetooth icon is added to Quick Settings
Make sure the Bluetooth icon is added to the Quick Settings. If the icon is not added to the Quick Settings, then you can add it by following the steps givenp̣ below- Press the Windows + A key combo to open the Quick Settings. Click on the Edit Quick Settings icon (pencil icon). Now, click on the Add icon. From the menu that opens up, select Bluetooth from the list. By doing so, the Bluetooth icon will be added to the Quick Settings.
Run Bluetooth Troubleshooter
Another troubleshooting step to follow is running the Bluetooth troubleshooter. Given below are the steps to run the Bluetooth Troubleshooter: Press the Windows + I key combo to open the Settings app on your PC. In the System tab of the Settings app, click on Troubleshoot option. Next, click on Other troubleshooter. After doing so, click on the Run button next to the Bluetooth option. Follow the on-screen instructions to run the Bluetooth troubleshooter.
Update Bluetooth Drivers
The Bluetooth option may get disappeared from your PC because of outdated drivers. You should try updating the Bluetooth drivers, to fix the issue. Press the Windows key on your keyboard to open the Start Menu. In the Start Menu search for Device Manager, and then click on the relevant search result to open the Device Manager. In the Device Manager, expand the Bluetooth section by double-clicking on it. Now, right-click on your Bluetooth adapter, and then click on Update Driver. After doing so, click on Search Automatically for drivers to update the drivers from the internet. If you receive a message that your drivers are upto date, then try the next method.
Reinstall Bluetooth Driver
If updating the Bluetooth driver didn’t fix the issue for you, then you should try reinstalling the Bluetooth drivers. To reinstall the Bluetooth driver, follow the steps given below- Press the Windows key to open Start Menu, and then search for Device Manager. Click on Device Manager from the search result to open it. In the Device Manager, expand the Bluetooth section by double-clicking on it. Now, right-click on the Bluetooth adapter, and then from the menu that opens up, click on Uninstall Device. After you have uninstalled the Bluetooth driver, restart your PC to automatically reinstall it. Additional step, if this fails to fix the issue, then you need head over to manufacturer driver webpage and from there download the latest version of Bluetooth drivers. It is highly possible that, your device manufacturer has released the latest driver
Start Bluetooth Support Service
Another thing to do is start the Bluetooth Support Service. Many times this service may get disabled by a third-party app, and the Bluetooth option may get disappeared in Windows 11. Starting the Bluetooth Support Service may fix the issue you have been facing- Press the Windows key to open the Start Menu on your PC. In the Start Menu, search for Services and click on the relevant search result to open the Services app window. In the Services app window, search for Bluetooth Support Service and then double-click on it. This will open the Bluetooth Support Service Properties. Here, ensure the Service Status is running. If not, then click on the Start option. Next, click on the drop-down menu next to the Startup Type and select Automatic from the list. Once done, click on Apply and then click on OK. Close the Services window, and the issue should be fixed by now. So these are some possible ways using which you can fix Bluetooth button or toggle missing in Windows 11. If all the methods fails to fix the issue, then you can perform in-place upgrade of Windows 11. Alternatively, you can reset Windows 11 PC or Reinstall Windows 11.
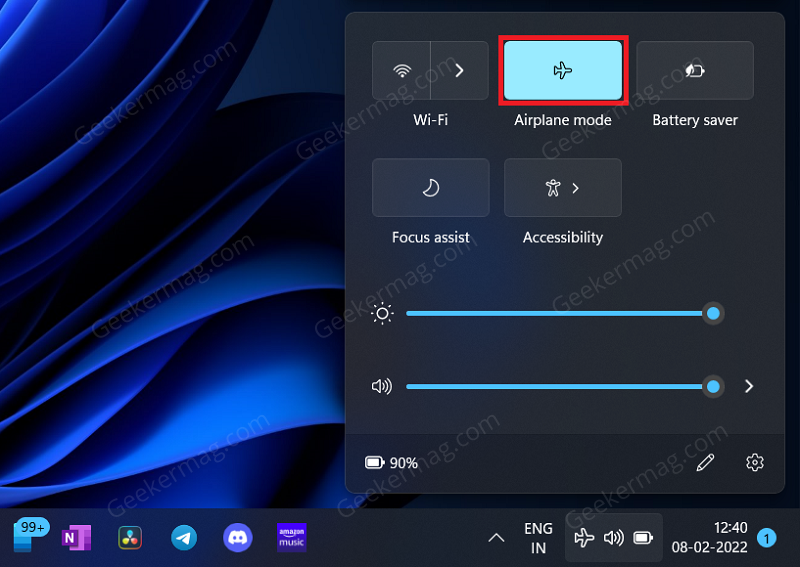

![]()
![]()