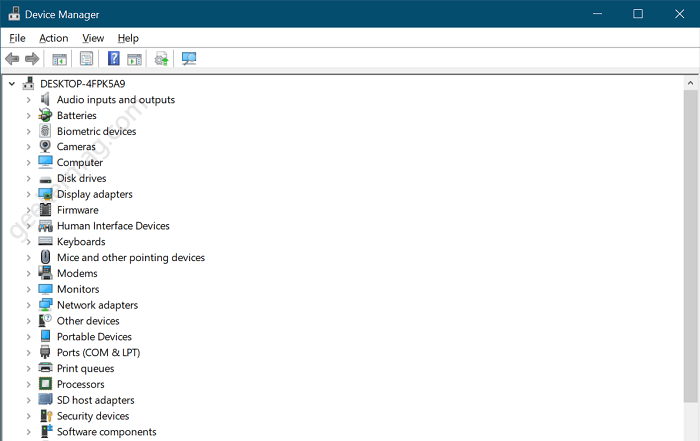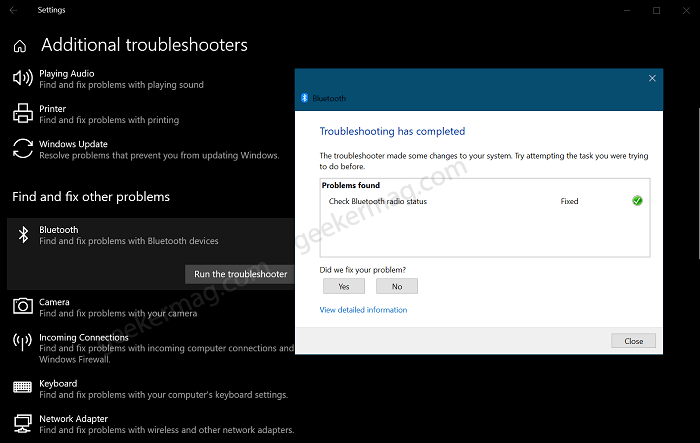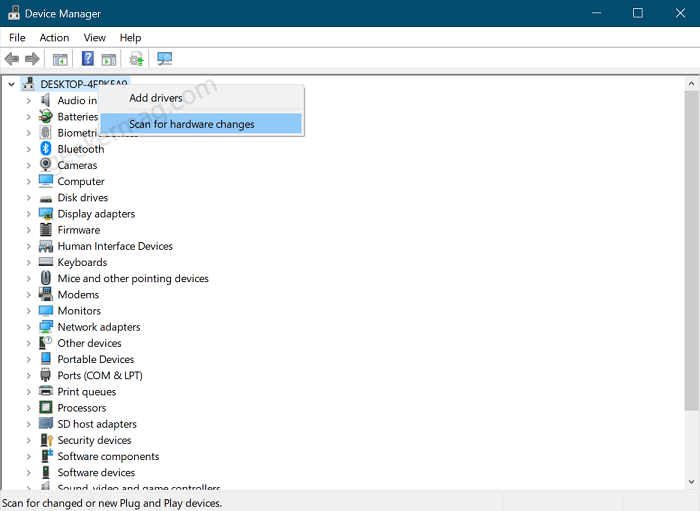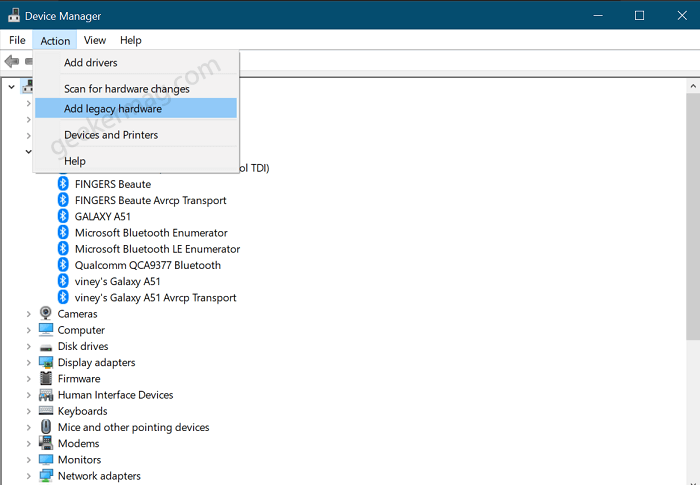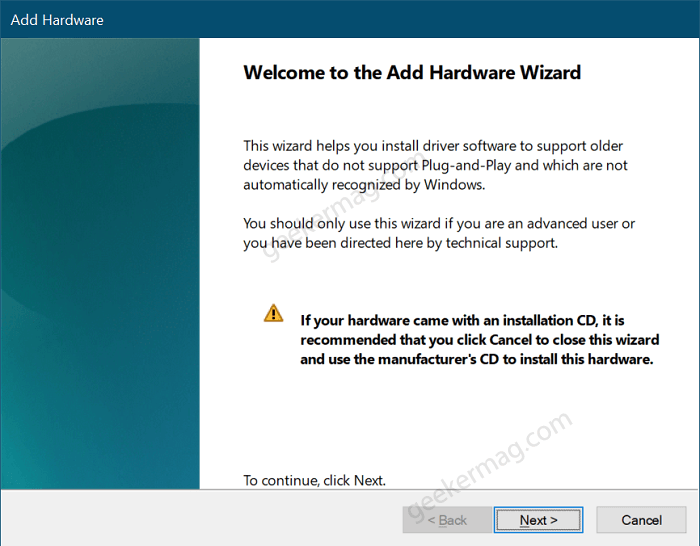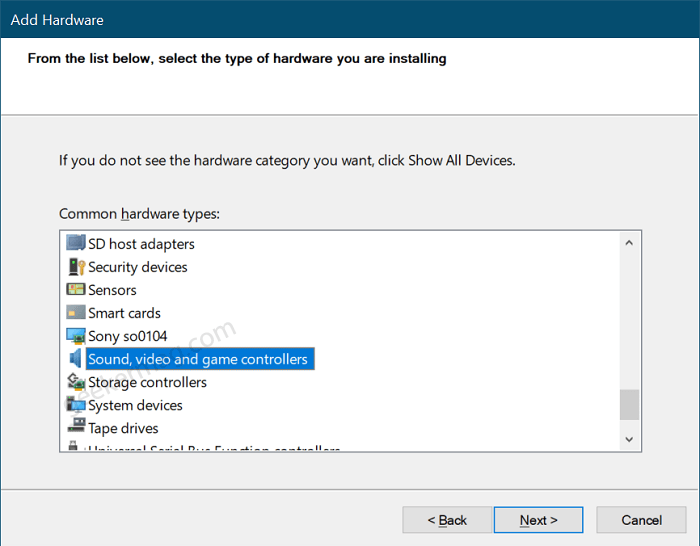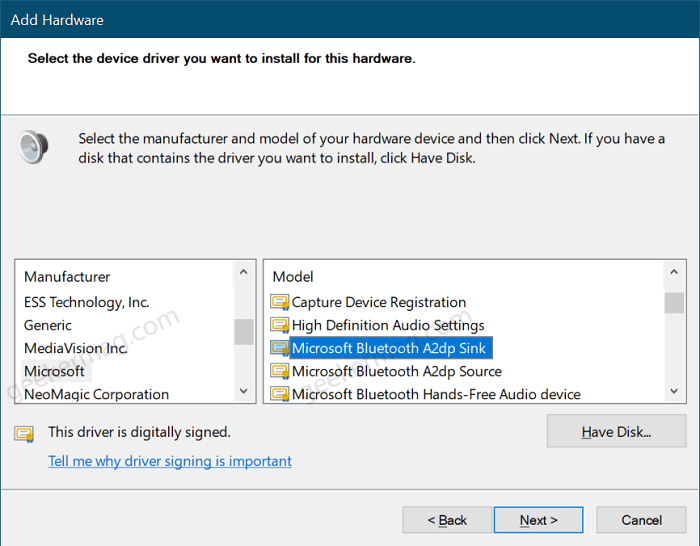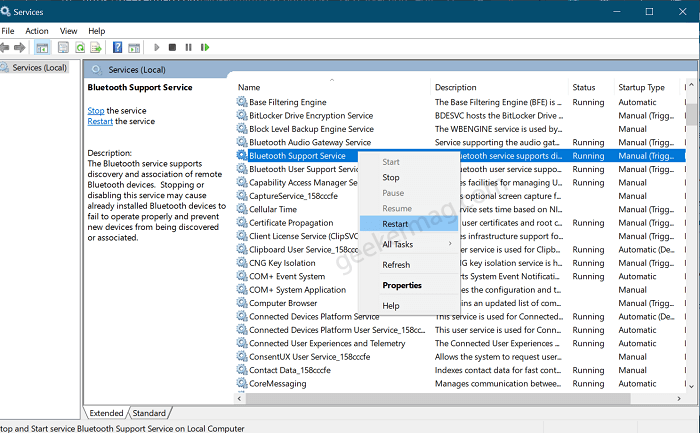Well, it’s a common issue of Windows 10 and reported by many users already. The issue mostly occurs because of the driver not being installed or updated. Apart from that, it is also possible that Bluetooth Adapter is faulty.
Fix – Bluetooth Options is Missing from Device Manager and Settings in Windows 10
No matter what is the reason behind the Bluetooth options missing from the device manager and settings app in Windows 10, the following blog post has possible solutions on how to fix it:
Use Bluetooth Troubleshooter
Before doing anything, use Bluetooth Troubleshooter to diagnose and fix the issue. Here’s how you can run it: Launch Settings app > Update & Security > Troubleshoot > Additional Troubleshooter. On the next, page you need to select Bluetooth and then Run the Troubleshooter. Wait for troubleshooter to diagnose and fix the problem related to Bluetooth.
Scan For Device Hardware Changes
Sometimes due to a bug hardware is not detected by system. In this situation, try to scan hardware changes. Here’s how you can do that: Right-click on the Start button and select Device Manager. Here, you will see a list of hardware and devices connected to your device. Right-click on the Device name, usually it looks like Desktop-code, and select Scan for hardware changes. It will scan all the hardware and devices that are connected to your computer. And it is possible that your hidden Bluetooth entry starts appearing in the list.
Add Legacy Hardware
If the above method didn’t solve your problem, then you can try adding legacy hardware or try to add Bluetooth manually on your Windows 10 device. Here’s how you can do that: In the Device Manager, click on the Action from the menu and select Add Legacy hardware. Doing this will open Add Hardware Wizard, click Next. You will get two options, here select “Install the hardware that I manually select from a list“. Next, you will see a list of common hardware types, scroll down to the Sound, video, and game controllers, select it and then click Next. Wait for few seconds so that, device will show you the further list of devices. In the left pane, select Microsoft, and then in the right pane, select A2DP driver installation or Microsoft Bluetooth A2DP source (Microsoft Generic Bluetooth Adapter), and then click on Next. After that follow the instructions to complete the installation of Bluetooth driver. Once done, the Bluetooth option will be visible in the Device Manager. Most of the time this solution fixes the issue related to the Bluetooth option that is missing in the Settings app and Device Manager. In case, this method also fails, then try to follow next method.
Restarting Bluetooth Support Service
Some users who were facing the same issue reported that, just by restarting Bluetooth Support Service, they were able to fix the issue. So we recommend you try this method too: In Start menu search, type services.msc, when same app appears in search results, click to open it. In Services window, you will find a list of services running on your Windows 10 device, you need to scroll down to a service called Bluetooth Support Service. Next, right-click on the service and then click on Restart. After that, again right-click on the same service and select the Properties. Here, you will find a drop-down list next to the Startup option, select Automatic, and save the changes. After doing this, again open Device Manager and Scan for Hardware changes. It will most probably fix the issue.
Updating The Driver
If the above methods don’t solve your issue, then you can try updating the drivers. You can either update the driver using the Windows Update or a third-party driver updater. Scan for updates in the Windows updates, and you will see if there is any update for the Bluetooth. Usually, the driver updates appear in the optional update. You will get that optional update option when the scan for the updates is completed. If you find the Bluetooth update after the scan has finished, install it and then restart your computer. Apart from that, you can visit the official website of your laptop brand (if this issue is with your laptop) and search for your devices. On your device page, you will find the drivers under the download options. Download and install them. Once done, restart your device. You can also take the help of third-party driver updates tools for Windows 10, but make sure to download them from reliable sources. If the Bluetooth icon is missing from the Device Manager and Settings app in Windows 10 due to drivers or a bug in the operating system, then one of the solutions discussed above will fix the issue. In case, none of them method discussed above fixes the issue, then its higher possibility that your Bluetooth adapter hardware is faulty. In this situation, contact hardware expert or call official service center of your desktop or laptop. If you know any other solution that helps in fixing the Bluetooth icon missing issue in Windows 10, then feel free to share with us in the comments.