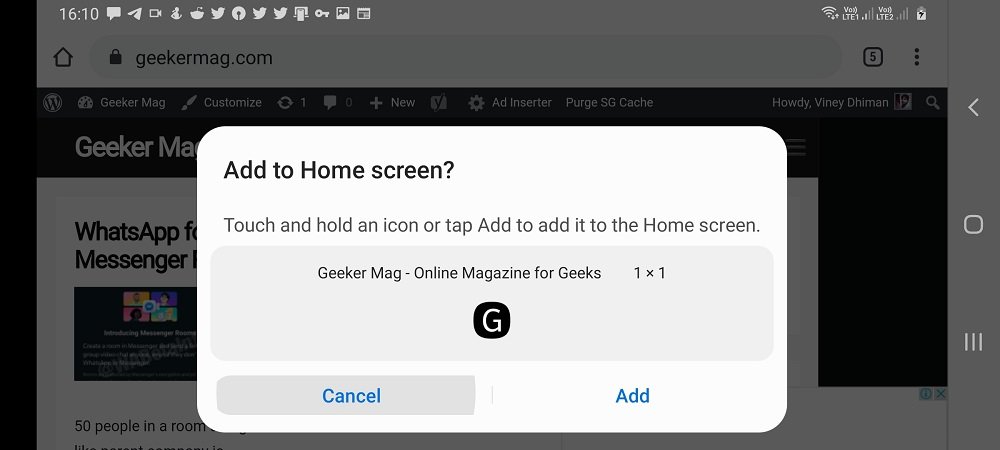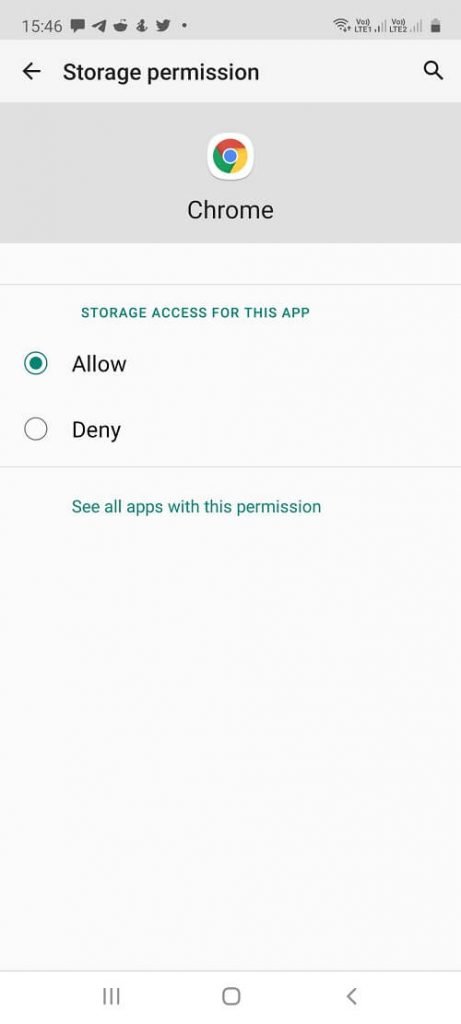Some users, especially the ones who own Google Pixel device reporting that whenever they’re trying to create shortcut of particular website on their device Home screen using ‘Add to Home screen’ feature of Chrome, nothing happening. For instance, you can check this thread on Google thread where majority of the users are reporting about the issue.
Fix – Add to Home screen is not working in Chrome for Android
There are lots of users facing this issue and to help them out we decided to write this blog post in which you will find some possible solution to might help in fixing the issue. The solutions discussed in this blog post are not particularly for Pixel, you can also try solution on other Android devices too.
Method One
Rebooting your phone can fix 70% issue of your phone, so don’t under estimate. Just reboot your phone and try to create shortcut again. Some users shared they were able to fix the issue by doing this.
Method Two
Another useful solution to this problem is clearing cache on Chrome browser. On Samsung device, you need to launch Settings > Apps > Chrome > Storage. Here, tap Clear Cache button. Different Android phone has different options to reach, but normally you can find it under Storage option in Apps. You can search the steps for your device on Google.
Method Three
Sometimes uninstalling and re-installing Chrome updates fix the issue related to browser. Here’s how you can do that: Launch Google Play Store and search Chrome. Here, tap on the Uninstall button to delete Chrome updates. This will take few seconds. Once done, you need to Relaunch Play Store, search Chrome. This time you will see Update button. Tap on it and install the latest update. After doing this, launch Chrome and try to use Add to Home screen feature.
Method Four
Confirm if Storage permission is Allowed for Chrome browser. Here’s how you can do this: Settings > Apps and Notifications > Chrome > Permissions. Tap on Storage, here if permission is set Deny, then change to Allow.
Method Five
If Add to Home screen is not adding website shortcut automatically, then you can add it manually. Here’s how you can do that: In Chrome browser, visit website whose shortcut you want to add to Homepage. Next, tap on the three dots vertical icon, and select “Add to Home screen“. In the next dialog box, you need to give shortcut name or keep it as it is and then tap Add button. Next, screen you will see a shortcut name and icon with add button. Here, you need to tap-hold the icon and place it wherever you want to place it. Check the following illustration for clear idea: So, these are five solution which you can try to fix the solution. Also, don’t forget to share with us, which solution worked for you. If you know any other solution, then feel free to share in the comments.