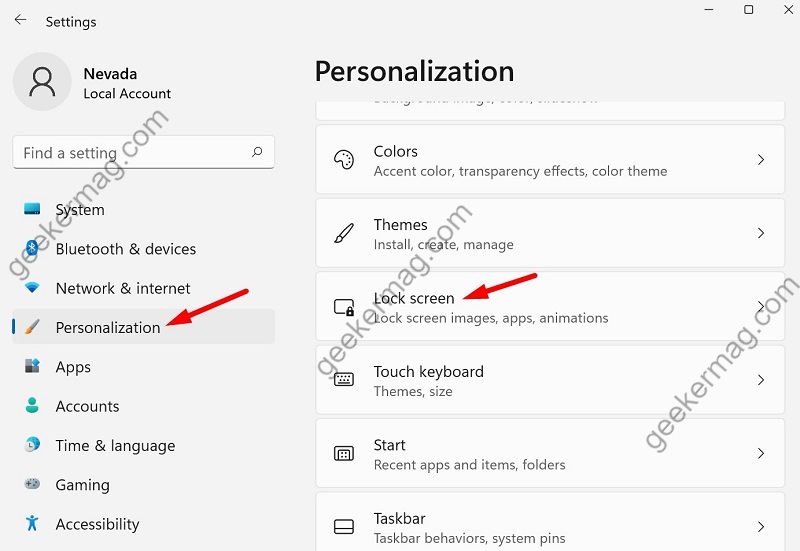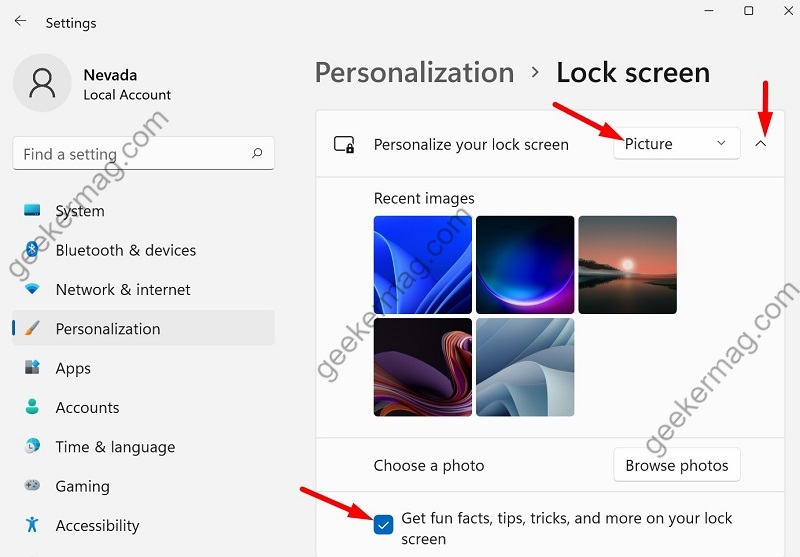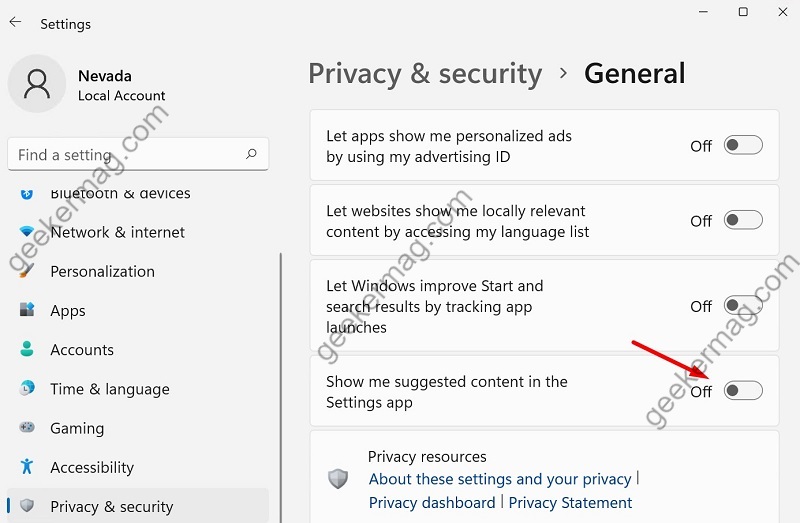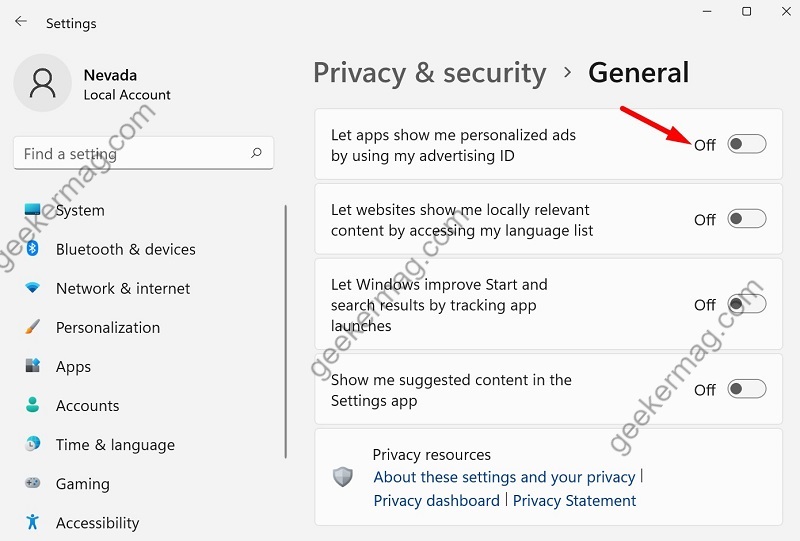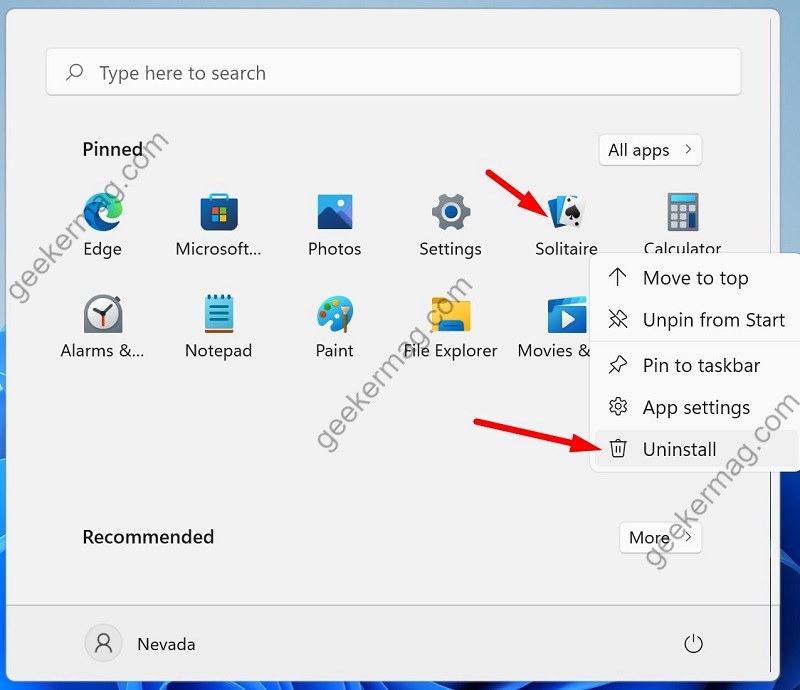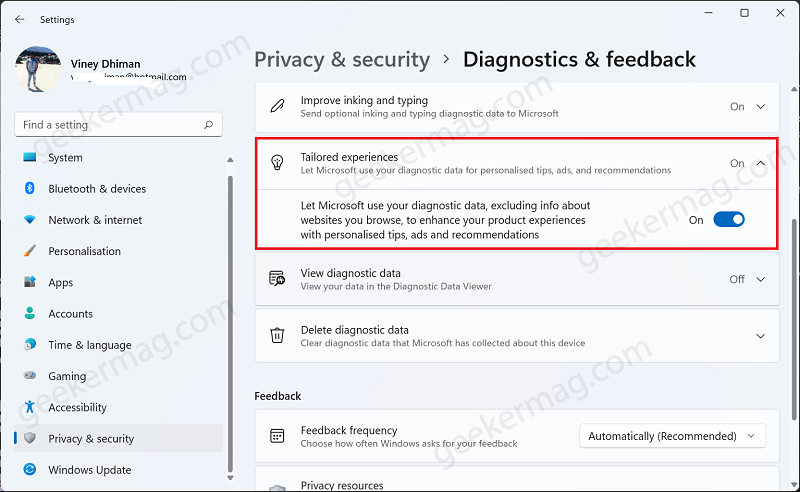In case, you don’t want to see ads in different areas of Windows 11, then good thing is you can disable ads, although its not single click step. You have to manually disable ads for different sections.
How to Disable Ads in Windows 11
For disabling ads in Windows 11 easier for you, we decided to cover this blog post featuring step by step instruction on how to do that.
Disable ads in File Explorer in Windows 11
Windows 11 users recently start seeing suggestion about Microsoft Editor in File Explorer. The suggestion is backed by Sync Provider Notifications. If you want to disable ads and suggestions that appear in Windows 11 File Explorer, then you can disable Sync Provider Notifications in Windows 11 File Explorer. Once done, you will no longer see tips and suggestions about Windows 11 apps and features in File Explorer.
Disable ads on the Lock screen in Windows 11
Ads and Suggestions are also visible on the lock screen in Windows 11. Here, you will find fun facts, tricks, tips and even more. Here are the steps to turn off ads. Press WIN + I keyboard shortcut to open Windows 11 Settings. In the settings, click on Personalization and then select Lock screen. Scroll down and click on Personalize your lock screen. Uncheck the option “Get fun facts, tips, tricks, and more on your lock screen“. Note that this option is only visible when the “Personalize your lock screen” option is set to Slideshow or Picture. Now you won’t see any Ads and notifications on the Lock screen if Windows 11.
Disable Ads About Features in Windows 11 Notifications
Microsoft keeps sending new tips for the users to understand more about latest features and updates in Windows 11. If you want to disable these ads, here are the steps. Launch Settings app in Windows 11 by pressing WIN + I shortcut. Click on System > Notifications. In the Notification settings page, you need to scroll down to bottom and uncheck following options:
Get tips and suggestions when using WindowsOffer suggestions on how I can set up my device
Once done, you won’t see any notifications and tips about new Windows 11 features.
Remove Suggestions (Ads) from Windows 11 Settings App
Launch Settings app in Windows 11 by pressing WIN + I shortcut. Switch to Privacy & security and then select General under the Windows Permissions section. Here, you need to Turn off the toggle for the “Show me suggested content in the Settings app” option. After doing this, you will no longer see promotional suggestions in Settings app of Windows 11
Disable Personalized ads in Windows 11 apps
If you want to disable personalized ads in Windows 11, then follow instructions discussed below: Launch Settings app in Windows 11 by pressing WIN + I shortcut. Switch to Privacy & security and then select General under the Windows Permissions section. Here, Turn off the toggle for the “Let apps show me personalized ads by using my Advertising ID” option.
Remove Ads From the Windows 11 Start Menu
Windows 11 offer suggestion about third-party apps in Start menu of Windows 11 which includes apps like TikTok, Prime Video, Instagram, and Spotify. When user click on particular app, the system download and install the app in background and then open it. These apps suggestions are offered by Microsoft in Windows 11 without your consent. If you want to remove these 3rd party apps then here are the steps. Launch Start menu in Windows 11. For that press WIN + S key combo or click Windows button available on the Taskbar. Locate the app that you want to remove, then right-click on it and select Uninstall from the menu. Wait for few seconds and particular app will be uninstalled from your Windows 11. Apart from that, you can head over to Settings > Apps > Apps & features. Here, scroll through the list of app and check which app you haven’t installed yourself. To remove it from the PC, click on the three dots icon next to app and then select Uninstall.
Suggestion Shown in Windows 11 OOBE
After installing feature updates on Windows 11 PC, a Windows welcome experience screen appears with a message “Let’s finish settings update your device” having information about what new features the current build adds to your PC. Here’s how it looks like: In case, you want to disable this suggestion as well, then check out How to Disable Suggestion Shown on Windows 11 OOBE
Stop Microsoft From Using Your Diagnostic Data to Send You Ads
If you don’t, Microsoft analyze your diagnostic data on your PC and on the basis of that push ads on particular profile on the PC. The data contain information about PC, settings you have set, system performance and even more. So its wise to disable the option that provide Microsoft your Diagnostic data. Here’s how you can do that: Launch Settings app in Windows 11 by pressing WIN + I shortcut. In the Settings app, select Privacy & Security > Diagnostics & feedback On this setting page, click on Tailored experiences option and under it turn off option that reads “Let Microsoft use your diagnostic data, excluding info about websites you browse, to enhance your product experiences with personalized tips, ads, and recommendations.” So these are possible ways using which you can disable annoying ads that Microsoft show in Windows 11. Why don’t you try these methods and let us know where you’re seeing ads in Windows 11 in the comments.