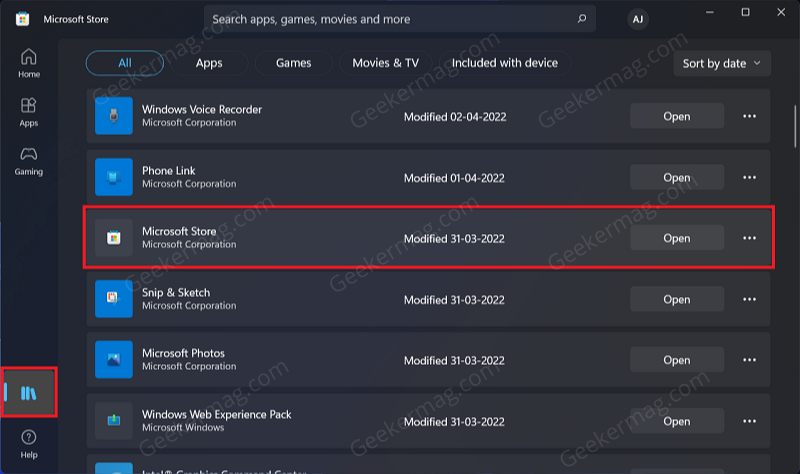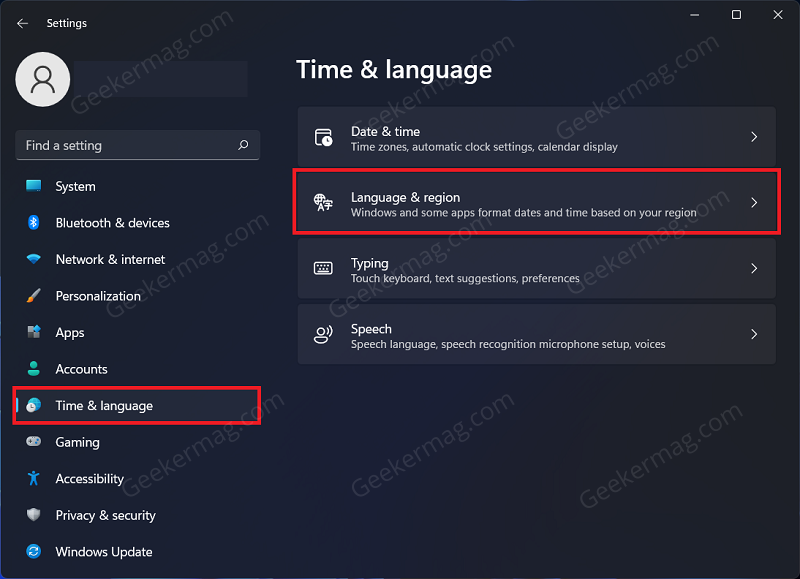If you landed on this blog post, then you’re one out of them for sure.
Ensure Your PC Meets Windows 11 Requirements
If your PC doesn’t meet the Windows 11 system requirements, then you are likely to face the issue. Usually, this will happen, if you try to install Windows 11 on an incompatible PC using a workaround or tweak. However, if your PC meets Windows 11 System Requirements and you are still facing the issue, then you should move to the next step in this article.
Enable Virtualization
So we suggest you enable the Virtualization feature in Windows 11, follow this guide. In case, you’re running Windows 11 Home edition, then try the instructions mentioned here. If this fails to fix the issue, then head over to the next method.
Update Microsoft Store
To check the Microsoft Store version, click on the Library option in the bottom left corner. Here, search for Microsoft Store and click on it to open it. Scroll down to the end of the page, and you will see the Installed version here. If the installed version is not similar to the mentioned version, then head back to the Library and click on Get Updates. This will find all the new updates. Now, install the update for Microsoft Store, and the issue should be fixed. If you’re running the latest version of Microsoft Store in Windows 11 and still you’re seeing the error message, then head over to the next solution.
Set The Region To United States
Here’s how you can do that: Open the Settings app on your PC by pressing the Windows + I key combo. Head to the Time & Language tab from the left sidebar of the Settings app. Now on the right side, click on Language & Region. Click on the drop-down menu next to the Country or Region and select the United States. If an error message still appears, then head over to the next method.
Running Windows 11 Insider Build
So you should be enrolled in Windows 11 Insider program and running one of the Windows 11 builds from Dev Beta, or Release Preview channel. To check on which Insider program you are registered to, open the Settings app by pressing the Windows + I key combo. In the Settings app, head to the Windows Update section from the left sidebar. Now on the right side, click on Windows Insider Program and you will be able to see which Insider Program you are on. Why don’t you try these suggestions and let us know if this fixes the issue for you? If you know any other solution that worked for you, then feel free to share with us in the comments.