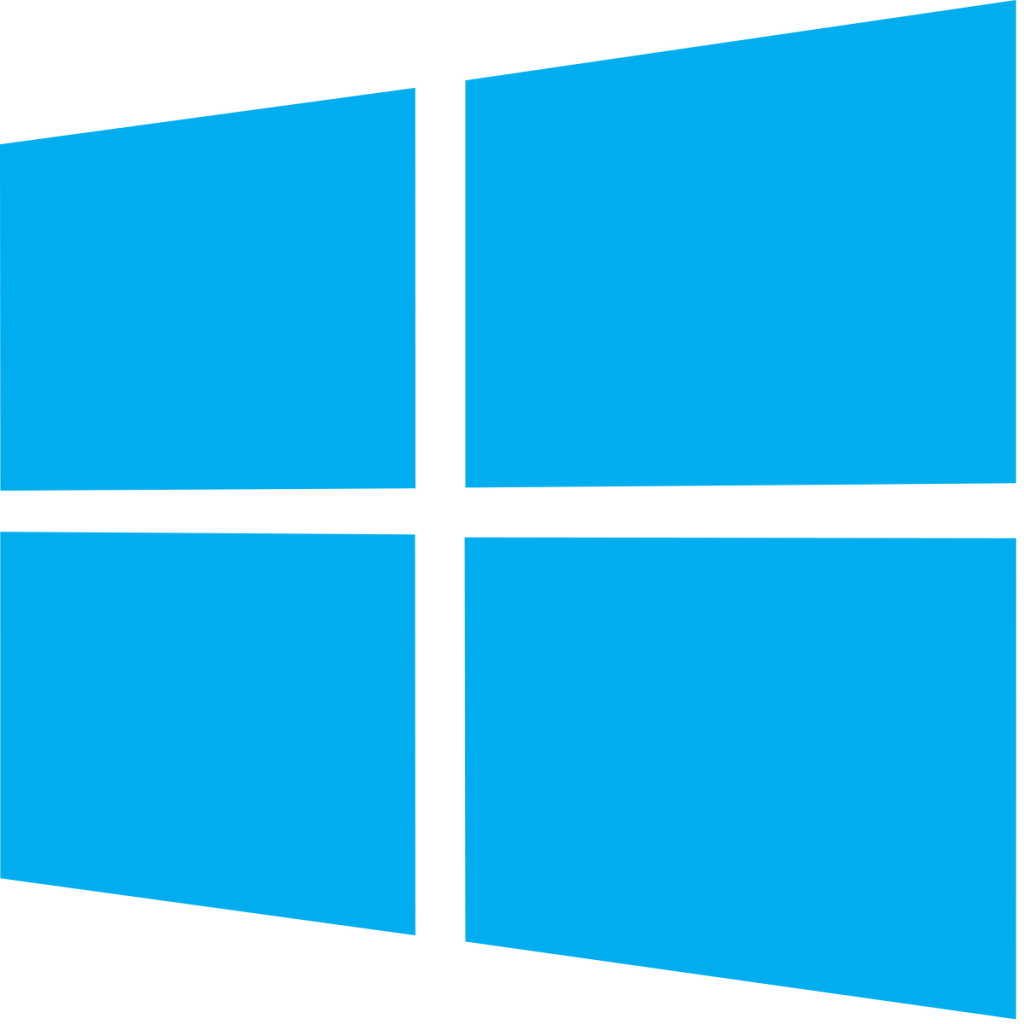What is FLAC? – Here, FLAC means ‘Free Lose less Audio Codec’. It’s a file extension used to store your audio files without compromising with its quality, as it is already clear from the name loses fewer audio files. But the problem with FLAC files is that it consumes a large amount of space on the hard drive; due to this reason, most people prefer to convert their FLAC file into mp3 files, by doing this these files consume less storage space. In fact, nowadays only a hand full of them currently supports FLAC files. So, it may become necessary to convert FLAC files into mp3 for you to make these files compatible with all media players. Some popular software that can be included in this category are; audacity, free make audio converter, Polysoft’s free FLAC into mp3 converter, media coder, etc.
How to Convert .flac files into .mp3 in Mac OS X
Users of Mac and want to convert their bunch of FLAC files into mp3.
Step by Step Procedure
Download and Install software AlltoMp3, which is a free FLAC to mp3 converter for Mac OS.Once the installation is complete; you have to launch this software. For this just right click on the icon of the software and then click the ‘Open’ button.Afterward, open another pop-up window from where you select the FLAC files which you want to convert into mp3 format.Drag the .desired .flac file from the finder window into the AlltoMp3 window, then click on the ‘Add’ button.A slider appears on your window, helps you to determine the quality of your output audio files. You can decide the quality of converted files, as per your choice.Now, click on the ‘Convert’ button and waits until all the selected files are converted into mp3 format.
How to Convert .flac to mp3 in Windows
For those who are using the Windows operating system, for you there are also some compatible, as well as free software, are available easily and make it easier to converting flac files; some of them are PolySoft’s Free Flac to mp3 converter, Aimersoft Free Flac to Mp3Converter, etc. Given below is the stepwise procedure to convert FLAC files into mp3 using Aimersoft Free Flac To Mp3 converter not only converts into mp3 format but also into mp4, ACC, AIFF, and more.
Step by Step Procedure
First of all Download and Install Flac to Mp3 Converter. After this launch this software in your windows based operating system.Following the above step, you have to select the files which you want to convert into mp3. You can select the files by simply dragging and dropping the files from the finder window into the main screen of the converter or by clicking the ‘Add Files’ button and then add the desired files.After selecting the desired file just specify the output folder and destination format. Here you are suggested to choose an mp3 audio format from the Output Format menu. There are also some other options are available like audio encoder, bit rate, channel, etc. in the ‘Settings’ option present at the bottom of the screen. Adjust the given options as per your needs.Finally, when everything is done. Click on the ‘Convert’ option, wait for a few minutes until all selected files get converted into the mp3 format in your designated output folder.
Converting .flac file into .mp3 in Linux
If you are looking for how to convert FLAC to mp3 in Linux or gnome, more chances are there that you are new to Linux. ‘Sound Converter’ is a very cool converter for gnome or Linux users, which is free and licensed under GPL. The sound converter is one of the famous tools among ubuntu, gnome, or Linux users for conversion purposes.
Step by Step Procedure
Download and Install the Sound Converter. When the installation is done, launch this software.Go to the ‘Preferences’. Now, select the output folder, that means folder where you want to save your converted audio files.Now, click on the ‘Choose’ button. Under the section, the output format column fills ‘mp3’ (because we want to convert these FLAC files into mp3 format).Afterward, select the desired quality of the output file, as per your requirement.You can add more files or files, and even folder by clicking on ‘Add Files’ or ‘Add Folder’ from the main window.In the end, click on the ‘Convert’ button and wait until the conversion is done!

![]()